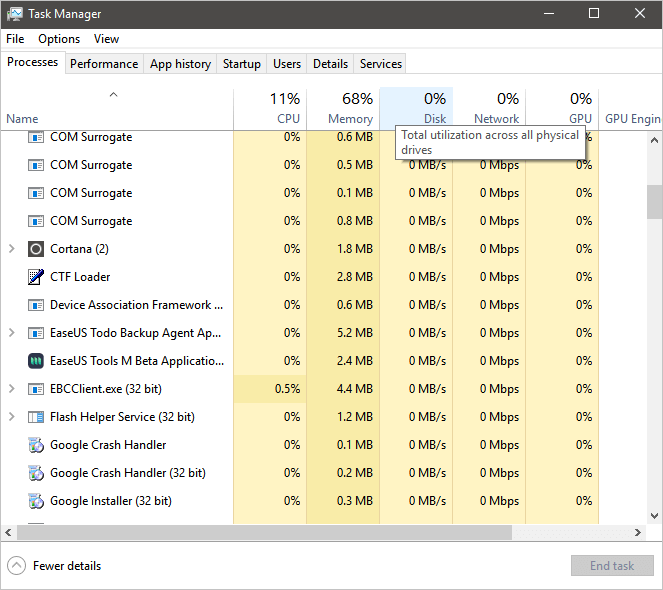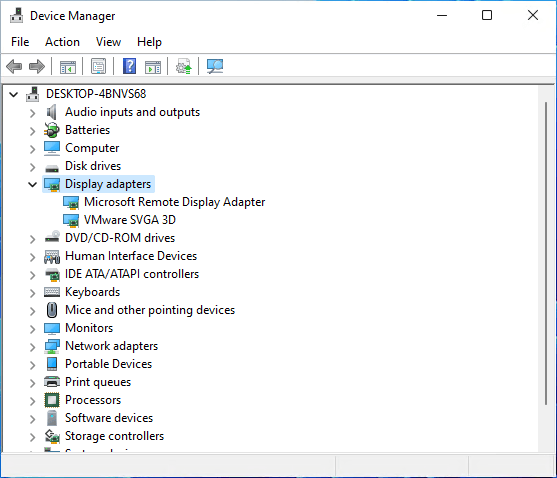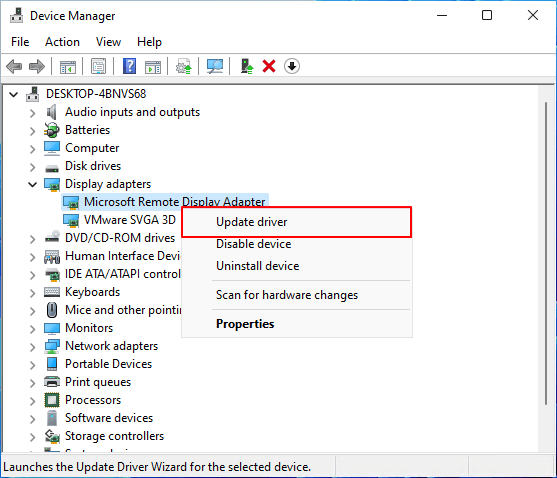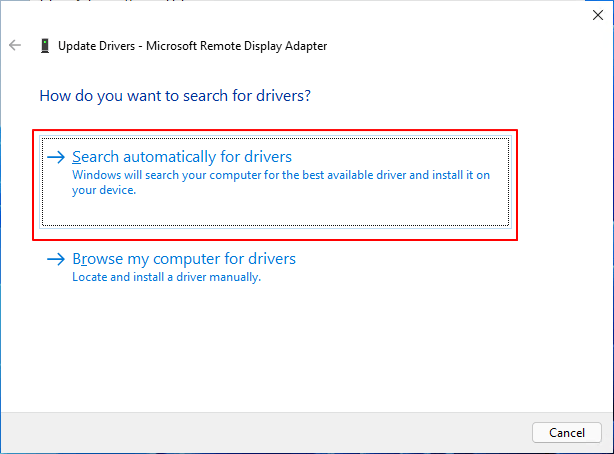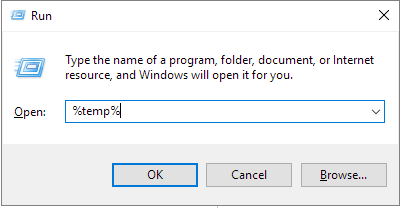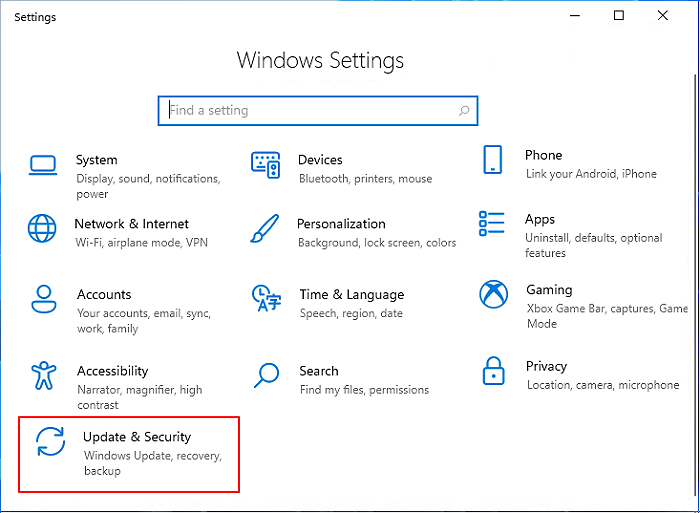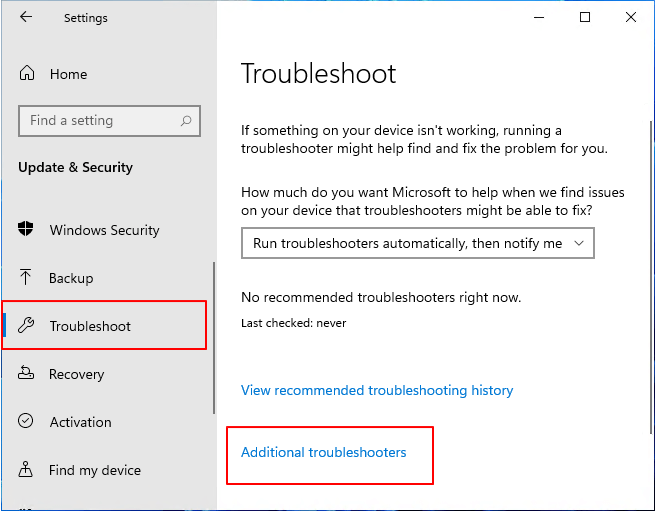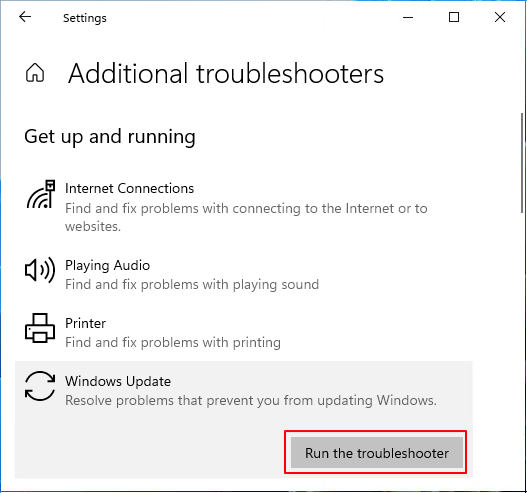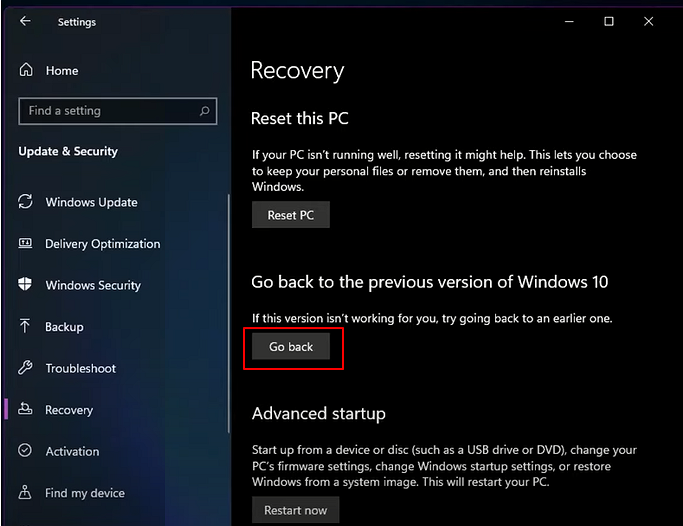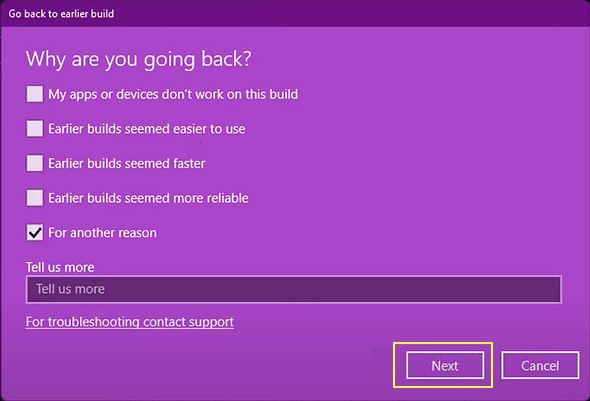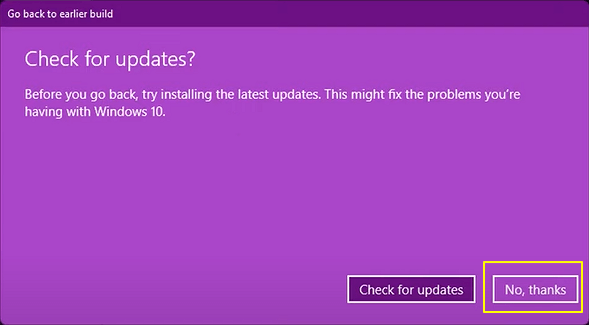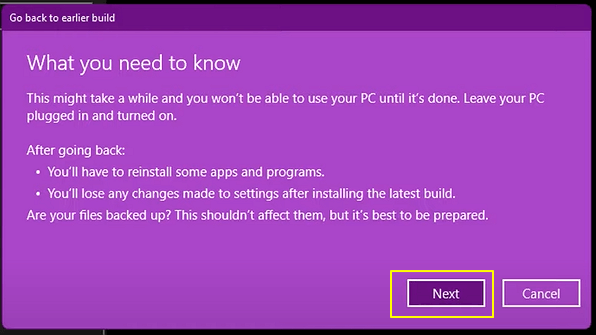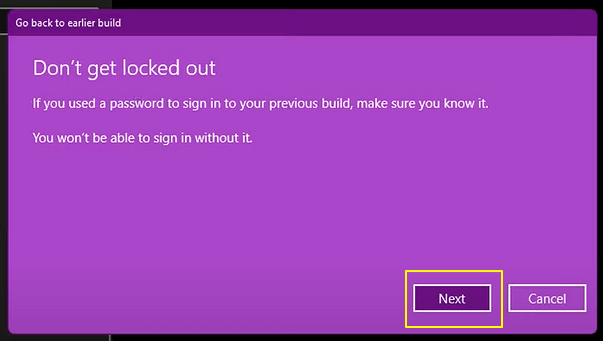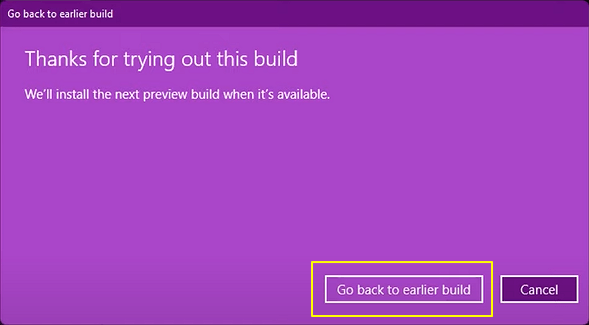أصدرت مايكروسوفت مؤخرًا نظام ويندوز 11 الذي طال انتظاره، وهو خليفة ويندوز 10. لا يزال قيد الاختبار. مع ذلك، أصبح برنامج Windows Insider متاحًا للمطورين. على الرغم من أن ويندوز 11 يأتي بتصميم جديد كليًا مع بعض الميزات المُحسّنة، إلا أن بعض المستخدمين يواجهون بطءًا في الأداء بعد تثبيته.
![ويندوز 11 بطيء]()
أصبح ويندوز 11 نظام تشغيل متطورًا منذ 5 أكتوبر 2021، ويستحوذ على أكثر من 26.52% من حصة سوق ويندوز العالمية (بحسب StatCounter ). أثناء استمتاعهم بتجربة رقمية جديدة مع هذا النظام، واجه بعض المستخدمين أيضًا مشاكل في أداء ويندوز 11، بما في ذلك بطء تشغيله، وبطء بدء تشغيله أو بعد تحديثه، واستهلاك البطارية السريع، وارتفاع درجة حرارة الكمبيوتر، وغيرها الكثير.
لذا، إذا كنت تواجه أيضًا بطء أداء نظام التشغيل Windows 11، كما في الحالتين هنا، فاتبع هذه المقالة، وسنرشدك إلى طرق فعالة لإصلاح مشكلة كيفية حل مشكلة بطء نظام التشغيل Windows 11:
الحالة 1: أصبح جهاز الكمبيوتر الخاص بي بطيئًا للغاية فجأة والآن لم يعد يعمل على الإطلاق... - من
مايكروسوفت
الحالة 2: أصبح نظام التشغيل Windows 11 فجأة بطيئًا (جدًا)...-من
Reddit
حسنًا، فلنبدأ!
الأسباب المحتملة لبطء أداء نظام التشغيل Windows 11
يُعد ويندوز 11 إصدارًا رئيسيًا من نظام التشغيل ويندوز الذي طورته مايكروسوفت. ولكن إذا كنت منزعجًا من بطء أداء ويندوز 11 ، فقد يكون هناك عدة أسباب وراء ذلك. تجدر الإشارة هنا إلى أنه حتى مع دعم جهاز الكمبيوتر أو الكمبيوتر المحمول الذي تملكه لأحدث إصدار من ويندوز 11، فقد يحتاج النظام إلى بعض الأجهزة أو الموارد الإضافية لتحسين الأداء. لماذا يُعد ويندوز 11 بطيئًا جدًا؟ إليك بعض المشكلات الشائعة التي قد تؤدي إلى بطء أداء ويندوز 11 على جهاز الكمبيوتر أو الكمبيوتر المحمول:
- مشاكل مع القرص الصلب
- مشاكل في تشغيل مهام بدء التشغيل في الخلفية
- محرك النظام الذي يحتوي على مساحة قرص منخفضة
- استخدام القرص الصلب بدلًا من القرص الصلب ذي الحالة الصلبة
- نظام التشغيل القديم
- برامج تشغيل بطاقة الرسومات القديمة
- الصراعات في برامج الأمن
- برامج Windows المثبتة بشكل خاطئ أو الفاسدة
- ذاكرة الوصول العشوائي غير كافية
- جهاز كمبيوتر شخصي أو كمبيوتر محمول بمواصفات أقل
8 طرق فعالة لإصلاح بطء نظام التشغيل Windows 11
بعد أن عرفتَ سبب بطء تشغيل ويندوز 11 ، من الضروري أن تتعرف على بعض الطرق الفعّالة التي تساعدك على تسريع ويندوز 11. لذا، لنناقش دليل استكشاف الأخطاء وإصلاحها للتخلص من بطء أداء ويندوز 11. جميع الطرق الموضحة أدناه مشفوعة بتعليمات، لذا لتحقيق نتائج فعّالة، تأكد من اتباعها بالترتيب.
1. تعطيل برامج بدء التشغيل
2. قم بإيقاف تشغيل بدء التشغيل السريع
3. زيادة مساحة محرك الأقراص C
4. تحديث برامج تشغيل الرسومات
5. حذف الملفات المؤقتة
6. تشغيل مستكشف أخطاء Windows Update ومصلحها
7. نقل نظام التشغيل Windows 11 إلى SSD
8. ارجع إلى Windows 10 وانتظر الإصدار المستقر التالي من Windows 11
دليل الفيديو
إذا كنت تعتقد أن هذه الطرق مفيدة لإصلاح بطء نظام التشغيل Windows 11، فيمكنك مشاركة الدليل لمساعدة المزيد من الأشخاص المحتاجين!
1. تعطيل برامج بدء التشغيل لتسريع أداء Windows 11 البطيء
غالبًا ما يُلاحظ وجود العديد من البرامج أو التطبيقات غير الضرورية التي قد تُقلل من وقت تحميل جهاز الكمبيوتر أو الكمبيوتر المحمول الذي يعمل بنظام Windows أثناء تشغيله. لذا، لتجنب مشكلة بطء تشغيل Windows 11 ، تأكد من تعطيل جميع التطبيقات والبرامج غير المرغوب فيها من علامة تبويب "بدء التشغيل". إليك الطريقة:
الخطوة 1: اضغط على مفاتيح "Ctrl + Shift + Esc" معًا وافتح "إدارة المهام".
![فتح مدير المهام]()
الخطوة 2: اضغط على علامة التبويب "بدء التشغيل" وانقر فوق التطبيقات أو الخدمات التي تريد تعطيلها.
![انتقل إلى بدء التشغيل]()
الخطوة 3: وأخيرًا، انقر فوق زر "تعطيل".
![تعطيل البرنامج من بدء التشغيل]()
يمكنك تكرار نفس الخطوات لجميع التطبيقات والبرامج لتعطيلها. بعد الانتهاء من تعطيلها، أعد تشغيل الكمبيوتر وتحقق من حل مشكلة بطء تشغيل ويندوز 11 .
2. قم بإيقاف تشغيل بدء التشغيل السريع لإصلاح بطء نظام التشغيل Windows 11
يأتي نظام التشغيل Windows 11 مزودًا بميزة "البدء السريع" المدمجة. يمكنك استخدامها لتحسين توقيت إقلاع نظامك. مع ذلك، قد تواجه في كثير من الأحيان مشكلة بطء إقلاع Windows 11 إذا كان هذا الخيار مُفعّلًا. لذا، يمكنك التفكير في إيقاف تشغيل خيار "البدء السريع" لتحسين أداء نظامك. لإيقاف تشغيله، اتبع الخطوات التالية:
الخطوة 1: على أيقونة البحث، اكتب "لوحة التحكم" وانقر عليها.
الخطوة الثانية: انقر على خيار "الأجهزة والصوت" ثم اختر "خيارات الطاقة". إذا لم تجد خيار الطاقة مباشرةً، فاكتب "خيارات الطاقة" من شريط البحث في لوحة التحكم.
الخطوة 3: اختر "اختيار وظيفة زر الطاقة". إذا كان خيار "تفعيل بدء التشغيل السريع" مُفعّلاً، فألغِ تحديد المربع لإيقافه.
![قم بإلغاء تحديد بدء التشغيل السريع]()
الخطوة 4: اضغط على خيار "حفظ التغييرات".
أعد تشغيل الكمبيوتر وتحقق مما إذا كان بإمكانك إصلاح مشكلة الأداء البطيء لنظام التشغيل Windows 11 .
3. زيادة مساحة محرك الأقراص C - استخدم "تخصيص مساحة" أو "تغيير الحجم/النقل" في EaseUS Partition Master.
إذا لم تُجدِ أيٌّ من الطرق المذكورة أعلاه نفعًا في حل مشكلة بطء تشغيل نظام التشغيل Windows 11 ، فحاول زيادة مساحة القرص C. للقيام بذلك، يمكنك الاعتماد كليًا على برنامج EaseUS Partition Master . يمكنك استخدام خياري "تخصيص مساحة" أو "تغيير الحجم/النقل" لزيادة مساحة القرص C.
وهنا ما عليك اتباعه:
الخيار 1. توسيع محرك أقراص النظام C بمساحة غير مخصصة
- 1. انقر بزر الماوس الأيمن على محرك الأقراص C: وحدد "تغيير الحجم/النقل".
- ٢. اسحب قسم النظام إلى المساحة غير المخصصة لإضافته إلى محرك الأقراص C: ثم انقر على "موافق".
- 3. انقر فوق "تنفيذ المهمة" ثم "تطبيق" لتنفيذ العمليات وتوسيع محرك الأقراص C.
الخيار 2. توسيع محرك أقراص النظام C دون مساحة غير مخصصة
- 1. انقر بزر الماوس الأيمن على قسم كبير يحتوي على مساحة خالية كافية على قرص النظام، ثم حدد "تخصيص مساحة".
- ٢. حدد قرص النظام من قسم "تخصيص المساحة من (*) إلى"، واسحب نهاية قرص النظام C إلى المساحة غير المخصصة. انقر فوق "موافق" للتأكيد.
- 3. انقر فوق "تنفيذ المهمة"، وسوف تظهر لك العمليات المعلقة، ثم انقر فوق "تطبيق" لحفظ التغييرات وتوسيع محرك الأقراص C.
0:00-0:26 توسيع محرك النظام بمساحة غير مخصصة؛ 0:27-0:58 توسيع محرك النظام بدون مساحة غير مخصصة.
الميزات الإضافية التي قد تعجبك أيضًا في EaseUS Partition Master:
- EaseUS Partition Master -
مدير الأقراص الذكي لتحديث Windows 11
- محول MBR إلى GPT ، اجعل القرص جاهزًا لنظام التشغيل Windows 11 .
- نقل Windows 11 إلى SSD الجديد بنقرة واحدة.
- من المفيد توسيع أو دمج الأقسام في Windows 11 .
- استنساخ وترقية الأقراص دون فقدان البيانات.
٤. هل نظام ويندوز ١١ بطيء جدًا؟ حدّث برامج تشغيل الرسومات
عندما يتعلق الأمر ببطء أداء نظام التشغيل Windows 11، فقد يؤدي استخدام برنامج تشغيل قديم لبطاقة الرسومات على جهاز الكمبيوتر أو الكمبيوتر المحمول إلى بطء أداء Windows 11. لتجنب هذه المشاكل، يُنصح بتحديث برنامج تشغيل الرسومات باستمرار. للقيام بذلك، اتبع الخطوات التالية:
الطريقة الآلية: تحديث برنامج تشغيل الرسومات باستخدام البرنامج:
EaseUS DriverHandy هو أحد هذه الأدوات، حيث يُمكن لجميع المستخدمين حول العالم استخدامه لتحديث برامج تشغيل أجهزتهم بأحدث برامج التشغيل بنقرات بسيطة. EaseUS DriverHandy هو مدير برامج تشغيل شامل لنظام ويندوز، ويكتشف أي برامج تشغيل قديمة أو تالفة، ثم يُحدّثها.
قم بتنزيل EaseUS DriverHandy وتثبيته وتحديث برامج التشغيل الخاصة بك بنقرة واحدة.
الخطوة 1. افتح برنامج EaseUS DriverHandy وانقر على "Scan".
الخطوة 2. انقر فوق "تحديث" للحفاظ على تحديث كافة برامج التشغيل.
تحديث برنامج تشغيل الرسومات يدويًا:
الخطوة 1: بالضغط على مفتاحي "Windows + X"، افتح "قائمة البدء السريع".
الخطوة 2: انقر فوق خيار "إدارة الأجهزة" وانقر نقرًا مزدوجًا فوق خيار "محولات العرض".
![فتح برنامج تشغيل الرسوميات في إدارة الأجهزة]()
الخطوة 3: انقر بزر الماوس الأيمن على بطاقة الرسومات التي تستخدمها على جهاز الكمبيوتر الشخصي أو الكمبيوتر المحمول.
![تحديث برنامج تشغيل الرسومات]()
الخطوة 4: اختر خيار "تحديث برنامج التشغيل" ثم حدد خيار "البحث تلقائيًا عن برامج التشغيل".
![تأكيد التحديث]()
الخطوة 5: إذا كان هناك أي تحديث متوفر لبطاقة الرسومات، فسوف يتم تنزيل الإصدار المحدث وتثبيته تلقائيًا.
بعد ذلك، تأكد من إعادة تشغيل جهاز الكمبيوتر الخاص بك لتتمكن من تطبيق التغييرات.
5. احذف الملفات المؤقتة للتحقق من مشكلة أداء Windows 11
كما يوحي الاسم، يُنشئ نظام تشغيل ويندوز ملفات مؤقتة في الذاكرة عند تنفيذ أي مهمة. وهذا يُمكّن الحاسوب من الحفاظ على سلاسة وسرعة الأداء للمستخدمين عند محاولة تنفيذ المهمة نفسها مرة أخرى. قد تُسبب الملفات المؤقتة التالفة أو القديمة مشكلة بطء أداء ويندوز 11. لحذف الملفات المؤقتة من حاسوبك المحمول أو الكمبيوتر، اتبع الخطوات التالية:
الخطوة 1: بالضغط على مفتاحي "Windows + R" معًا، افتح مربع الحوار "تشغيل".
الخطوة 2: هنا، اكتب "%temp%" واضغط على زر الإدخال للوصول إلى "المجلد المؤقت" من محرك الأقراص C:.
![فتح المجلد المؤقت في مربع الحوار]()
الخطوة 3: اضغط على مفتاحي "Ctrl + A" لتحديد الملفات المؤقتة. اضغط على مفتاح "Delete" لحذفها.
![حذف الملفات المؤقتة]()
الخطوة 4: إذا ظهر مربع حوار، انقر فوق خيار "تنفيذ هذا لجميع العناصر الحالية" ثم اضغط على زر "متابعة".
ملاحظة: انتظر عملية الحذف، وإذا لم يتم حذف بعض الملفات المؤقتة، فتخط تلك الملفات.
بعد الانتهاء من إزالة الملفات المؤقتة، أعد تشغيل الكمبيوتر الشخصي أو الكمبيوتر المحمول للتحقق مما إذا كانت مشكلة الأداء البطيء لنظام التشغيل Windows 11 قد تم حلها.
6. تشغيل مستكشف أخطاء Windows Update ومصلحها
إذا كنت لا تزال تواجه مشاكل مثل بطء تشغيل ويندوز 11 ، فيمكنك تشغيل مستكشف أخطاء تحديث ويندوز للتحقق من وجود أي مشكلة في التحديث. لتشغيل مستكشف أخطاء تحديث ويندوز، اتبع التعليمات التالية:
الخطوة 1: اضغط على مفتاحي "Windows + I" معًا للوصول إلى "إعدادات Windows".
الخطوة 2: انقر فوق خيار "التحديث والأمان".
![افتح إعدادات أمان تحديث Windows]()
الخطوة 3: انقر فوق خيار "استكشاف الأخطاء وإصلاحها" من الجزء الأيمن، ثم اختر خيار "استكشاف الأخطاء وإصلاحها الآخر".
![فتح مستكشف أخطاء تحديث Windows وإصلاحها]()
الخطوة 4: وانقر على خيار "تشغيل" بجوار "Windows Update".
![تشغيل مستكشف أخطاء تحديث Windows وإصلاحها]()
انتظر حتى يبدأ النظام بالتشخيص تلقائيًا ويتحقق من بعض الأمور على جهاز الكمبيوتر. في حال وجود مشكلة، ابحث عن طريقة استكشاف الأخطاء وإصلاحها على الإنترنت لإصلاحها.
7. نقل نظام التشغيل Windows 11 إلى SSD - استخدم "نقل نظام التشغيل" في برنامج EaseUS Partition Master.
إذا استمر بطء أداء ويندوز 11 ، فحاول نقل نظام التشغيل إلى قرص SSD. سيُحسّن ذلك أداء جهاز الكمبيوتر وتوقيت إقلاعه. يمكنك استخدام ميزة "نقل نظام التشغيل" في أداة EaseUS Partition Master. إنها أداة رائعة تُسهّل عملية نقل نظام التشغيل.
لترحيل نظام التشغيل إلى SSD :
خطوات نقل نظام التشغيل إلى HDD/SSD:
- قم بتشغيل EaseUS Partition Master، ثم حدد "استنساخ" من القائمة اليسرى.
- حدد "ترحيل نظام التشغيل" ثم انقر فوق "التالي".
- حدد SSD أو HDD كقرص الوجهة ثم انقر فوق "التالي".
- تحذير: سيتم حذف البيانات والأقسام الموجودة على القرص المستهدف. تأكد من نسخ بياناتك المهمة احتياطيًا مسبقًا. إذا لم يكن الأمر كذلك، فقم بذلك الآن.
- ثم انقر فوق "نعم".
- معاينة تخطيط القرص المستهدف. ثم انقر على "ابدأ" لبدء نقل نظام التشغيل إلى القرص الجديد.
- بعد ذلك، انقر فوق "إعادة التشغيل الآن" أو "تم" لتحديد ما إذا كنت تريد إعادة تشغيل الكمبيوتر من القرص الجديد على الفور.
"إعادة التشغيل الآن" تعني الاحتفاظ بالتغييرات على الفور، بينما تعني "تم" أنك تحتاج إلى إعادة تشغيل الكمبيوتر يدويًا لاحقًا.
ملاحظة: ستؤدي عملية نقل نظام التشغيل إلى قرص SSD أو HDD إلى حذف وإزالة الأقسام والبيانات الموجودة على القرص المستهدف عند عدم وجود مساحة كافية غير مخصصة عليه. إذا كنت قد حفظت بيانات مهمة عليه، فاحفظها احتياطيًا على قرص صلب خارجي مسبقًا.
8. ارجع إلى Windows 10 وانتظر الإصدار المستقر التالي من Windows 11
أخيرًا، إذا كنت لا تزال تعاني من مشكلة بطء تشغيل Windows 11 ، فسيكون من المفيد لك الرجوع إلى الإصدار السابق من نظام التشغيل Windows.
أعلنت مايكروسوفت رسميًا أن ويندوز 11 سيصدر أخيرًا في 5 أكتوبر. سيكون هذا هو خيارك الأخير، لذا نفّذه باتباع الخطوات التالية:
ملاحظة: قد لا تكون العودة إلى Windows 10 حلاً شاملاً للجميع. واجه بعض المستخدمين مشكلة بطء نظام Windows 10 .
مشكلة أخرى تتعلق ببطء نظام التشغيل Windows 10:
الخطوة 1. انتقل إلى الإعدادات، وانقر فوق النظام والاسترداد .
الخطوة 2. انقر فوق "الرجوع" بجوار الإصدار السابق من Windows .
![افتح لوحة استرداد Windows 11]()
الخطوة 3. تحقق من الأسباب التي تجعلك ترغب في إلغاء التثبيت عندما يُطلب منك ذلك.
![تحقق من الأسباب التي تجعلك ترغب في العودة إلى Windows 11]()
الخطوة 4. انقر فوق "لا، شكرًا" عند مطالبتك بالتحقق من وجود تحديثات بدلاً من التراجع عن الإصدار السابق.
![تأكيد سبب رغبتك في استعادة Windows 11]()
الخطوة 5. عندما تظهر لك نافذة "ما تحتاج إلى معرفته"، انقر فوق "التالي" للمتابعة.
![الاستمرار في التراجع عن نظام التشغيل Windows 11]()
الخطوة 6. انقر فوق "التالي" مرة أخرى عندما يحذرك من تذكر كلمة المرور الخاصة بك من Windows 10. (احتفظ بكلمة المرور الخاصة بك في الذاكرة.)
![تحذير لتذكر مفتاح Windows 10]()
الخطوة 7. انقر فوق الرجوع إلى إصدار سابق .
![تأكيد العودة إلى Windows 10]()
بمجرد الانتهاء من الإجراء، أعد تشغيل الكمبيوتر الشخصي أو الكمبيوتر المحمول لمعرفة ما إذا كانت مشكلة الأداء البطيء لنظام التشغيل Windows 11 قد تم حلها أم لا.
دليل الفيديو - كيفية إصلاح مشكلة بطء وتأخير نظام التشغيل Windows 11 [سريع]
إليك مقطع فيديو رائع يوضح لك كيفية إصلاح مشكلة بطء نظام التشغيل Windows 11 بسرعة.
خاتمة
هذا كل ما يتعلق بكيفية تحسين أداء نظام ويندوز 11 البطيء. هذا الدليل مناسب أيضًا لأجهزة ديل المحمولة التي تعاني من مشكلة بطء النظام . يمكنك تجربة أي من الطرق المذكورة أعلاه لتحسين أداء نظامك وتوقيت إقلاعه. إذا كنت تبحث عن حل سريع وفعال، فجرب استخدام EaseUS Partition Master كأداة يومية لإدارة أقسام القرص الصلب لتحقيق أفضل تجربة مستخدم على ويندوز 11.
الأسئلة الشائعة حول بطء نظام التشغيل Windows 11
1. لماذا نظام التشغيل Windows 11 بطيء جدًا؟
إذا كنت تشعر أن نظام التشغيل Windows 11 بطيء أو متجمد، فقد يكون السبب هو انخفاض مساحة تخزين النظام أو تشغيل عدد كبير جدًا من البرامج في نفس الوقت.
2. هل سيؤدي نظام التشغيل Windows 11 إلى إبطاء جهاز الكمبيوتر الخاص بي؟
ويندوز 11 أسرع من ويندوز 10. ومع ذلك، يواجه بعض المستخدمين مشكلة بطء الأداء بسبب قلة مساحة التخزين على القرص أو برامج التشغيل القديمة. لا تقلق، يمكن حل هذه المشكلة بسهولة.
3. كيف يمكنني جعل Windows 11 أسرع؟
لإصلاح مشكلة بطء نظام ويندوز بسرعة، يعمل برنامج EaseUS Partition Master، مدير الأقراص المفيد، على زيادة مساحة القرص C أو نقل نظام التشغيل إلى قرص آخر. حلول سريعة أخرى: تعطيل برامج بدء التشغيل، وإيقاف التشغيل السريع، وحذف الملفات المؤقتة.
![]()
![]()
![]()
![]()
![]()
![]()