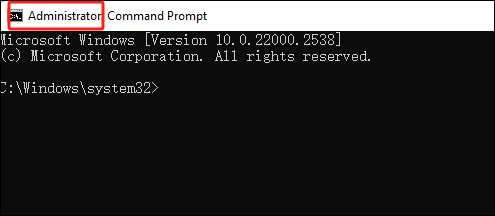DISM (أي خدمة وإدارة صور النشر DISM.exe) هي أداة سطر أوامر مدمجة في نظام ويندوز. تُفتح عبر سطر الأوامر أو Windows PowerShell، وتُستخدم بشكل أساسي لصور ويندوز. من بين أمور أخرى، يُمكن استخدام DISM /online /cleanup-image /restorehealth للعثور على ملفات النظام التالفة وإصلاحها. ولكن ماذا تفعل عندما يكون DISM /online/cleanup-image /restorehealth عالقًا عند 20%، أو 40%، أو 62.3%، أو أي نقطة أخرى؟
قد تُسبب أسبابٌ عديدة تعطل نظام DISM أو استغراق إصلاح ملفات النظام وقتًا طويلاً، مثل نفاد الذاكرة، أو فقدان هوية المسؤول، أو نظام ويندوز قديم. لا تقلق، فقد أعدّ لك EaseUS حلاً مُفصّلاً لإصلاح مشكلة تعطل نظام DISM أو توقفه عن العمل. يُرجى مُتابعة قراءة هذا الدليل.
أمر "DISM/online/cleanup-image/restore health" معقد، وقد يؤدي بسهولة إلى مشاكل مثل فقدان البيانات وتعطل الكمبيوتر. لذلك، قبل البدء بالإصلاح، نوصي باستخدام أداة خارجية موثوقة لإصلاح نظام ويندوز - EaseUS Partition Master Professional .
هذه الأداة مخصصة لمشاكل القرص والنظام في نظام Windows، وتقدم مجموعة متنوعة من حلول الإصلاح التي يمكنها استبدال الأدوات المضمنة في Windows أو تجاوزها:
- يتم استخدام صحة القرص للتحقق من صحة القرص وظروف درجة الحرارة.
- اختبار سطح القرص للتحقق من القطاعات التالفة ووضع علامة عليها.
- التحقق من نظام الملفات للتحقق من ملفات النظام التالفة وإصلاحها.
- يمكن لإصلاح التمهيد إصلاح أي أخطاء تمهيد ناجمة عن ملفات النظام.
يوفر لك برنامج EaseUS Partition Master أي حل تحتاجه. الأداة سهلة الاستخدام، لذا حتى لو كنت جديدًا على أجهزة الكمبيوتر، يمكنك بسهولة إدارة جهاز الكمبيوتر والأقراص وإصلاح خطأ dism /online/cleanup-image /restorehealth is stuck.
الخطوة 1. انقر بزر الماوس الأيمن على القسم المستهدف الذي به مشكلة.
الخطوة 2. اختر "خيارات متقدمة" > "التحقق من نظام الملفات".
الخطوة 3. تأكيد ما إذا كنت تريد إخفاء القسم أم لا.
الخطوة 4. في نافذة "التحقق من نظام الملفات"، حدد خيار "محاولة إصلاح الأخطاء إذا تم العثور عليها".
الخطوة 5. انقر فوق "ابدأ" للتحقق من الأخطاء الموجودة في القسم الخاص بك.
بالإضافة إلى ذلك، يوفر EaseUS Partition Master وظائف إصلاح أكثر تقدمًا، بما في ذلك تثبيت Windows من ملفات ISO في حالة تعطل النظام، أو إصلاح خطأ كلمة المرور defaultuser0 عند تشغيل جهاز الكمبيوتر. يمكنك تنزيله وتجربته!
سيقدم هذا القسم حلولاً مفصلة لإصلاح مشكلة DISM /Online/Cleanup-Image/Restorehealth عند 40%، 62%، 100%، أو نقاط أخرى. ولكن قبل تشغيل أي برنامج آخر، يُرجى التأكد من إدخال الأوامر بشكل صحيح والانتظار لفترة كافية. إذا كان نظامك يحتوي على الكثير من المحتوى التالف، فقد يستغرق أمر DISM عدة ساعات. إذا لم يتغير شريط التقدم، فاتبع الخيارات التالية:
لا تنسى مشاركة هذه الأساليب الفعالة مع الآخرين الذين يواجهون نفس المشكلة:
قد تؤدي بعض العمليات والخدمات غير الضرورية في الخلفية إلى إبطاء جهاز الكمبيوتر الخاص بك وتتسبب في استغراق عملية DISM /online /cleanup-image /restorehealth وقتًا طويلاً.
يمكن حل معظم هذه المشاكل بإعادة التشغيل. يمكنك القيام بذلك بإعادة تشغيل الجهاز وإغلاق الخدمات والبرامج غير المرغوب فيها. ثم، يُرجى تشغيل DISM /online /cleanup-image /restorehealth أو DISM.exe /online /cleanup-image /restorehealth كمسؤول مرة أخرى:
الخطوة 1. أعد التشغيل وابحث عن cmd في شريط المهام.
الخطوة 2. انقر بزر الماوس الأيمن فوق موجه الأوامر ثم قم بتشغيله كمسؤول.
![تشغيل cmd كمسؤول]()
إذا لم تقم بتشغيل موجه الأوامر كمسؤول، فقد يستمر في التعطل عند %.
إذا لم تكن ذاكرة الوصول العشوائي (RAM) كافية لجهاز الكمبيوتر لديك، فقد لا يتم تنفيذ أمر DISM بنجاح. لذلك، تأكد من وجود ذاكرة وصول عشوائي (RAM) كافية لتجنب توقف الأمر DISM /online /cleanup-image /restorehealth أثناء التشغيل.
ذاكرة الوصول العشوائي (RAM) بسعة 4 جيجابايت مناسبة لنظامي التشغيل Windows 10/11. إذا كانت السعة أقل من 4 جيجابايت، يُرجى ترقيتها أو استبدالها بذاكرة وصول عشوائي (RAM) أكبر.
CHKDSK هو أمر إصلاح آخر يُقدّمه ويندوز. يُمكنه إصلاح مشكلة "DISM /online/cleanup-image /restorehealth Is Stuck".
الخطوة 1. قم بتشغيل CMD كمسؤول.
الخطوة 2. اكتب الأمر chkdsk C: /f /r/x واضغط على زر Enter لتشغيله.
![فحص قرص النظام (chkdsk)]()
الخطوة 3. عند الانتهاء، استمر في تشغيل الأمر "dism /online /cleanup-image /restorehealth" في cmd.
بالإضافة إلى الأمر DISM، يمكنك إصلاح مشكلات ملفات النظام التي تواجهها مع Windows 11/10 عبر SFC (مدقق ملفات النظام):
الخطوة 1. افتح موجه الأوامر كمسؤول.
الخطوة 2. اكتب sfc /scannow واضغط على Enter لتنفيذ الأمر.
![تشغيل SFC]()
الخطوة 3. انتظر بصبر حتى تكتمل العملية وقم بإصلاح ملفات النظام التالفة.
إذا تعطل SFC ، فانتقل مباشرة إلى EaseUS Partition Master للحصول على إصلاح احترافي وسلس.
إذا كان نظام التشغيل لديك قديمًا، فقد يتسبب ذلك أيضًا في حدوث أخطاء مثل "dism /online /cleanup-image /restorehealth stuck" أو أخطاء أخرى في النظام. يُرجى التأكد من تحديث نظام ويندوز لديك:
الخطوة 1. اضغط مع الاستمرار على مفتاحي Windows + I لفتح تطبيق الإعدادات.
الخطوة 2. ابحث عن تحديث Windows ضمن الإعدادات.
الخطوة 3. يمكنك التحقق مما إذا كان هناك تحديث متاح للتثبيت، وإذا كان الأمر كذلك، فانقر فوق "تنزيل وتثبيت" أو تحقق من وجود تحديثات يدويًا.
![التحقق من وجود تحديثات]()
الخطوة 4. أعد تشغيل الكمبيوتر وأكمل عملية التحديث.
اقرأ أيضاً:
DISM /Online/Cleanup-Image/Restorehealth هو أمرٌ ذو معلماتٍ متعددة. قبل أن نفهم مدة تشغيله، يُمكننا شرح مكوناته بإيجاز:
- DISM تعني نشر خدمات الصور وإدارتها
- /online يخبر النظام بالتحقق من صورة نظام التشغيل الجاري تشغيله حاليًا.
- يقوم الأمر /cleanup-image بإزالة الملفات غير الضرورية والتالفة من الصورة.
- /restorehealth يستعيد الوظيفة الطبيعية كما هو متوقع.
هذا الأمر أكثر تعقيدًا. ومع ذلك، فهو يتحقق من الملفات التالفة ويستبدلها بملفات سليمة. يعتمد وقت تشغيله على حجم الملفات التالفة. كلما زاد عدد الملفات، زاد الوقت المستغرق. بالإضافة إلى ذلك، تؤثر سرعة الكمبيوتر أو سرعة الإنترنت أيضًا على وقت تشغيل الأمر. قد يؤدي طول الوقت إلى توقف الأمر. إليك دراسة حالة نموذجية من منتدى مايكروسوفت :
توقف جهازي المحمول فجأةً، فشغلتُ ملف Dism.exe /Online /Cleanup-Image /Restorehealth من موجه الأوامر. لكنه الآن عالق. أرجو إعلامي بما يجب فعله الآن.
تشغيل DISM /online /cleanup-image /restorehealth أو DISM.exe /online /cleanup-image /restorehealth ليس بالأمر السهل. قد يستغرق الأمر بضع دقائق أو حتى ساعات لإكمال العملية بأكملها، حسب عدد الملفات التالفة في الصورة. إذا استغرق DISM /online /cleanup-image /restorehealth وقتًا طويلاً ولم يتغير، فاطلب مساعدة إضافية.
خاتمة
هل تعطل ملف DISM /online/cleanup-image/restorehealth؟ لا تقلق! جرّب الحلول الخمسة الشاملة والفعّالة الواردة في هذه المقالة. يمكنك حل المشكلة بنجاح إذا تعطل ملف DISM /online/cleanup-image/restorehealth عند 0%، أو 40%، أو 62.3%، أو 99%.
بالإضافة إلى ذلك، إذا وجدت موجه الأوامر معقدًا للغاية، فيرجى محاولة استخدام أداة إصلاح النظام الاحترافية - EaseUS Partition Master، لمساعدتك في حل جميع المشكلات.
الأسئلة الشائعة حول DISM /Online/Cleanup-Image/Restorehealth عالقة
يقدم هذا القسم أيضًا أسئلة وأجوبة إضافية تُركّز على أمر DISM. إذا كنت مهتمًا، يُمكنك متابعة القراءة للإجابة على أي استفسارات:
1. ماذا لو تعطل DISM؟
إذا تعطل نظام DISM، يمكنك إعادة تشغيل نظامك أو استخدام أدوات أخرى لإصلاح ملفات النظام التالفة، مثل SFC أو CHKDSK، أو برنامج EaseUS Partition Master من جهة خارجية. تقدم لك هذه الصفحة حلولاً مفصلة.
2. هل يمكنني إيقاف أمر DISM؟
بالطبع، يمكنك إلغاء أمر DISM. سواءً بدأت العملية للتو أو كنت في منتصفها، يمكنك إيقافها بإغلاق نافذة موجه الأوامر. مع ذلك، يُرجى الحرص على إغلاق النافذة أثناء تشغيل أمر DISM لتجنب فقدان البيانات.
3. لماذا لا يعمل DISM؟
عندما لا يعمل DISM، فقد يكون السبب خدمة تحديث Windows. يحدث خطأ DISM عند بدء تحديث، لكن الخدمة لا تدعمه، مما يعيق التشغيل العادي للنظام. يمكنك إعادة تعيين خدمة تحديث Windows.
![]()
![]()
![]()
![]()
![]()
![]()