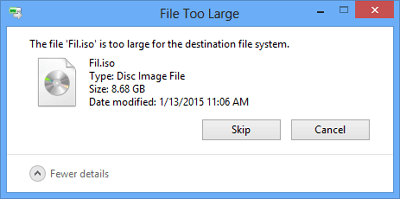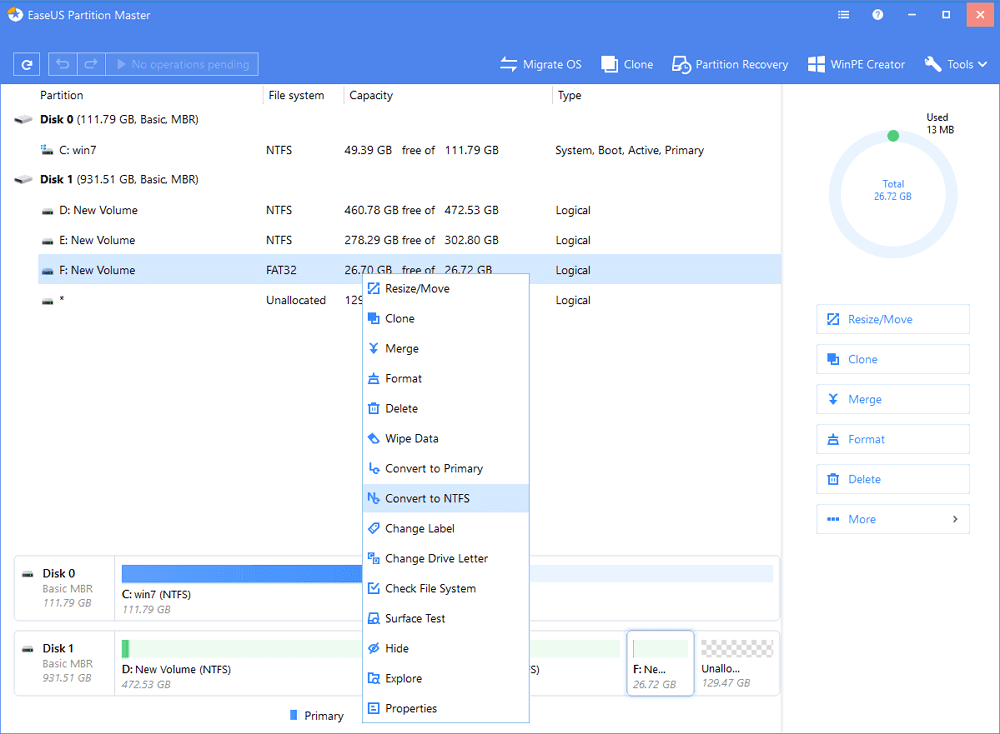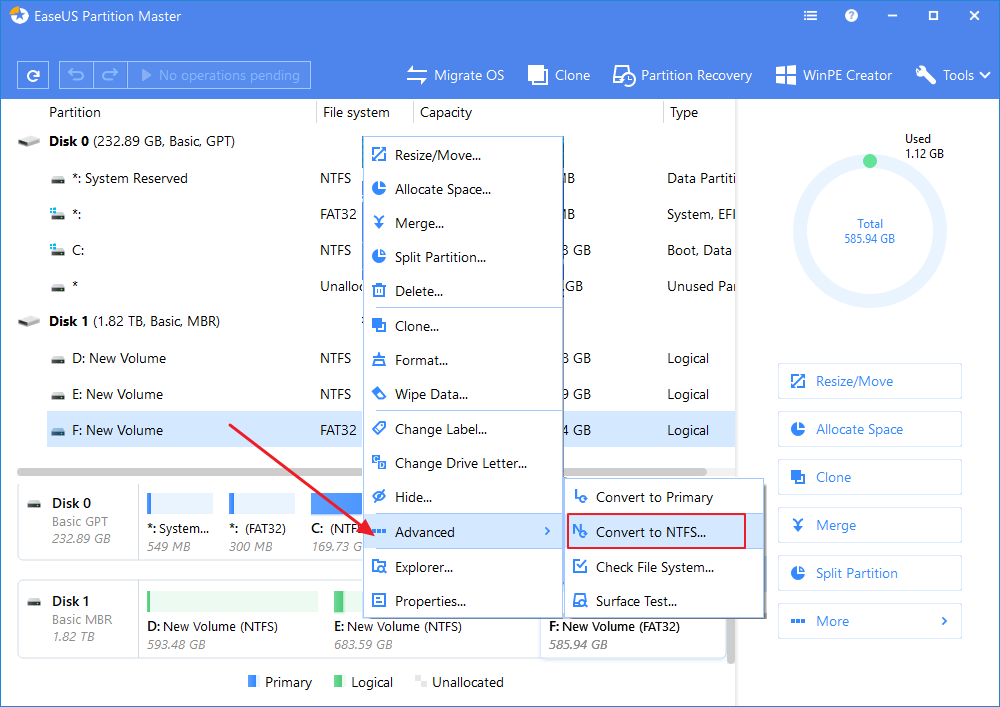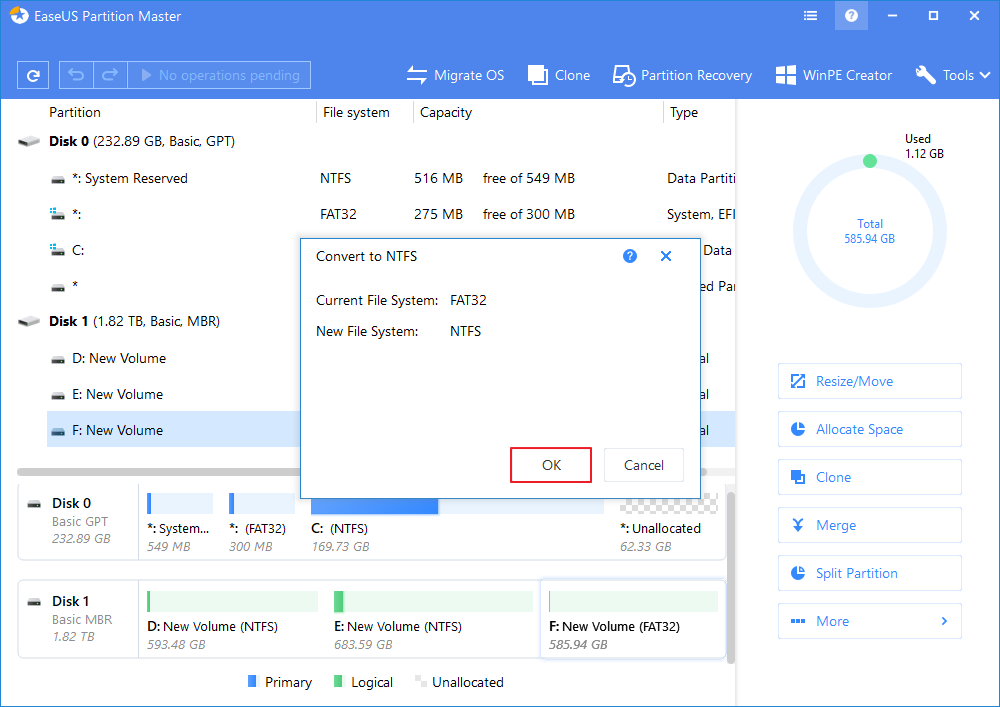هل تواجه مشكلة عند نقل الملفات التي يتجاوز حجمها 4 جيجابايت إلى قرص USB المحمول أو بطاقة SD بنظام FAT32 لأن الملف كبير جدًا بالنسبة لنظام ملفات الجهاز أو القرص المستهدف؟ لتتمكن من نقل أو نسخ أو تحويل ملفات حجمها أكبر من 4 جيجابايت، يجب أن تتعلم الطرق الأربعة التي سيتم مناقشتها في هذه الصفحة والتي توضّح كيفيّة تحويل نظام ملفات FAT32 إلى نظام ملفات آخر مدعوم مثل exFAT أو NTFS مع أو بدون تهيئة.
كيفية تحويل ملفات يتجاوز حجمها 4 جيجابايت إلى نظام FAT32:
- الطريقة 1. إعادة التهيئة من خلال مستكشف الملفات
- الطريقة 2. إعادة التهيئة من خلال "إدارة الأقراص"
- الطريقة 3. تغيير نظام الملفات باستخدام "موجه الأوامر"
- الطريقة 4. تحويل نظام الملفات باستخدام برنامج - EaseUS Partition Master
لماذا لا يمكن نسخ أو نقل أو تحويل ملف يزيد حجمه عن 4 جيجابايت إلى جهاز بنظام FAT32؟
"واجهت مؤخرًا مشكلة غريبة. لقد قمت بتوصيل محرك أقراص USB المحمول الجديد بسعة 32 جيجابايت بجهاز الكمبيوتر ، في محاولة لنقل بعض الملفات. تم نقل جميع الملفات مثل ملفات MP3 والمستندات بسرعة باستثناء بعض ملفات DVD ISO وملفات الفيديو الكبيرة. لقد تلقيت الخطأ "الملف كبير جدًا بالنسبة لنظام الملفات الوجهة". ثم فشل النقل. أكبر ملف يبلغ حوالي 5 جيجابايت ونظام ملفات USB الخاص بي هو FAT32. هل يعرف أي شخص كيفية نسخ الملفات الكبيرة التي يزيد حجمها عن 4 جيجابايت إلى محرك أقراص فلاش USB؟ "
لمعرفة سبب فشل نقل بعض الملفات الكبيرة بين محرك الأقراص USB وجهاز الحاسوب، من الضروري أن تكون على معرفة بنظام الملفات FAT32 وحدود حجم الملفات لهذه الصيغة في أنظمة التشغيل Windows 7/8/10.
ما هو نظام الملفات FAT32؟
أنظمة الملفات هي طرق لتنظيم عملية التخزين على أجهزة التخزين الثابتة وأقراص SSD ووحدات تخزين USB وبطاقات microSD وما إلى ذلك. أما نظام FAT32، فيُعتبر أحد أكثر أنظمة الملفات شيوعًا على الإطلاق على الهواتف الذكيّة والأجهزة اللوحيّة والكاميرات الرقمية ووحدات تحكّم الألعاب وكاميرات المراقبة وما إلى ذلك. بالإضافة إلى أنه متوافق مع معظم أنظمة التشغيل مثل Windows و macOS و Linux.
اقرأ أيضًا: FAT32 vs NTFS
ما هو الحد الأقصى لحجم ملفات FAT32؟
الحجم الأقصى هو 4 جيجابايت، أي لا يمكن أن يزيد حجم الملفات الفرديّة الموجودة على محرك أقراص بنظام FAT32 عن 4 جيجابايت. ويجب أيضًا أن يكون حجم قرص FAT32 أقل من 8 تيرابايت، الأمر الذي لا يُعتبر مشكلة بالواقع، إلا إذا كنت تستخدم محركات أقراص ذات قدرة تخزينيّة هائلة.
ونظرَا لمحدوديّة أحجام ملفات FAT32، فلا يمكن نسخ أو نقل أو تحويل ملف بحجم 4 جيجابايت على أي قرص مهيّأ بنظام FAT32. تشير رسالة الخطأ "الملف كبير جدًا بالنسبة لنظام ملفات الوجهة" أيضًا إلى أنك تحاول نسخ ملف يزيد حجمه عن 4 جيجابايت إلى قرص بنظام FAT32 وبالتالي لا تتم العملية.
![الملف كبير جدًا بالنسبة لنظام الملفات الوجهة]()
كيفية تحويل الملفات التي يزيد حجمها عن 4 جيجابايت إلى FAT32 بتهيئة أو بدون تهيئة:
يجب أن تحاول تجاوز الحد الأقصى لحجم ملف FAT32 لتتمكن من حفظ بعض الملفات الكبيرة للغاية. الحل الوحيد لذلك هو تغيير نظام الملفات إلى أنظمة ملفات أخرى متوافقة مع نظام Windows مثل نظام NTFS. تُعتبر عمليّة التحويل سهلة وهناك أربع طرق لذلك.
سيؤدي استخدام طريقة إعادة تهيئة القرص من خلال "مستكشف الملفات" أو "إدارة الأقراص" في Windows إلى حذف البيانات تمامًا، لذلك يجب عمل نسخ احتياطي للملفات المهمة مسبقًا. إن كنت مترددًا من عمل نسخ احتياطي، فعليك باختيار الطريقتين الأخريين: استخدام الأوامر CMD أو برنامج إدارة الأقسام EaseUS، وهاتان الطريقتان تساعدان على التحويل بدون إعادة التهيئة أو فقد البيانات.
الطريقة 1: إعادة تهيئة القرص من خلال مستكشف الملفات.
تتيح لك تهيئة القرص إجراء تغييرات على نظام الملفات على الجهاز، لذلك عندما تريد تغيير نظام الملفات من FAT32 إلى NTFS لتتمكن من نقل ملف يزيد حجمه عن 4 جيجابايت على قرص USB أو على بطاقة ذاكرة، فإنّ القيام بذلك من خلال "مستكشف الملفات" في أنظمة التشغيل Windows 7/8/10 يعدّ خيارًا مناسبًا لأنه مُندرج في نظام التشغيل بالأصل ولست مضطرًا لتنزيله.
ملاحظة: قم بعمل نسخة احتياطية للبيانات قبل التحويل من نظام FAT32 إلى NTFS.
الخطوة 1: اضغط على المفتاحين Windows + E لفتح مستكشف ملفات Windows.
الخطوة 2: انقر بالزر الأيمن فوق محرك أقراص USB أو بطاقة SD المتّصلة بالجهاز واختر "تهيئة".
الخطوة 3: من القائمة المنسدلة لنظام الملفات، اختر NTFS، وانقر فوق "بدء".
![تنسيق FAT32 إلى NTFS في مستكشف الملفات]()
الطريقة 2: إعادة تهيئة FAT32 من خلال "إدارة الأقراص" في نظام Windows.
تُعتبر أداة "إدارة الأقراص" البرنامج الافتراضي الآخر الذي يقوم بمهمة تهيئة الأقراص وتمكّنك من تحويل قرص USB أو بطاقة SD من نظام FAT32 إلى NTFS. ولا يقتصر استخدام "إدارة الأقراص" على حل مشكلة عدم القدرة على نسخ ملفات يزيد حجمها عن 4 جيجابايت إلى FAT32 فقط، بَل يمكًنك أيضًا تهيئة قرص بنظام RAW إلى نظام ملفات معرّف بواسطة Windows.
ملاحظة: قم بعمل نسخة احتياطية للبيانات قبل التحويل من FAT32 إلى NTFS.
الخطوة 1: اذهب إلى "جهاز الكمبيوتر" أو "هذا الحاسوب"، ثم إدارة، ثم إدارة الأقراص.
الخطوة 2: انقر بالزر الأيمن فوق قرص USB أو بطاقة SD المتصلة بالجهاز، واختر "تهيئة".
الخطوة 3: حدد NTFS كنظام ملفات افتراضي وانقر على "موافق".
![قم بتهيئة القرص الصلب في إدارة الأقراص]()
الطريقة 3: التحويل من نظام FAT32 إلى NTFS من خلال موجه أوامر Windows بدون تهيئة.
على الرغم من أن طريقة موجه الأوامر في Windows لن تقوم بتهيئة القرص والتسبب بفقد البيانات، إلا أن استخدام هذه الطريقة خلال إصلاح مشكلة الملف كبير جدًا على قرص USB، يعتبر أمرًا صعبًا إلى حدًا ما ولا يُنصح باستخدامها للمبتدئين في استخدام الحاسوب. إن لم تكن على دراية بأسطر الأوامر الأساسية، أو لم تكن متمكنًا من استخدام أوامر cmd كمستخدم مسؤول، فانتقل إلى حل استخدام برنامج خارجي.
الخطوة 1: اضغط على المفتاحين Windows + R لإظهار مربع التشغيل، واكتب cmd واضغط إدخال.
الخطوة 2: في نافذة موجه الأوامر اكتب الأمر "convert [drive letter]: /fs: [file system]" واضغط إدخال.
على سبيل المثال: convert G: /fs: ntfs.
![تحويل FAT32 إلى NTFS في موجه الأوامر]()
الطريقة 4: التحويل من FAT32 إلى NTFS باستخدام برنامج إدارة الأقسام EaseUS بدون تهيئة.
عادةً ما يمكن للمستخدمين استخدام برامج النظام "إدارة الأقراص" أو "مستكشف ملفات Windows" لتحويل قرص USB أو بطاقة SD من نظام FAT32 إلى NTFS، ولكن هذه الأدوات ستقوم بحذف البيانات الموجودة على القرص. ولكن التحويل بواسطة الأمر "X: /fs: ntfs" يقوم بحماية البيانات وهو ليس ملائمًا للمستخدمين العاديين.
لتجنب المشاكل التي قد تواجهها في الطرق الثلاث السابقة عند تحويل نظام الملفات من FAT32 إلى NTFS مثل حذف البيانات أو المخاطر الكبيرة التي قد تسببها إدارة الأوامر، هنا يأتي دور برنامج التقسيم المجاني الرائع -EaseUS Partition Master. الذي يمكًنك من تحويل القرص من نظام FAT32 إلى NTFS بدون تهيئة من ناحية، والقيام بعملية التحويل ببساطة ببضع نقرات، من ناحية أخرى.
الخطوة 1: قم بتثبيت وتشغيل برنامج إدارة الأقسام EaseUS Partition Master على جهازك.
![افتح برنامج EaseUS Partition Master]()
الخطوة 2: حدد القسم بنظام FAT32، وانقر بالزر الأيمن فوقه وحدد خيار "Convert to NTFS". إن كنت بحاجة إلى تحويل جهاز التخزين USB أو بطاقة SD إلى نظام NTFS، فقم بتوصيله في جهاز الكمبيوتر أولاً، ثم كرر العملية السابقة مرة أخرى.
![تحويل FAT32 إلى NTFS]()
الخطوة 3: انقر فوق "OK" في المربع المنبثق للمتابعة.
![تحويل FAT32 إلى NTFS]()
الخطوة 4: انتقل إلى الزاوية العلوية اليُسرى، وانقر فوق الزر "Execute 1 Operation" وستظهر لك تفاصيل العملية. انقر فوق "Apply" ثم "Finish" عند اكتمال العملية.
![تحويل FAT32 إلى NTFS]()
![]()
![]()
![]()
![]()
![]()
![]()