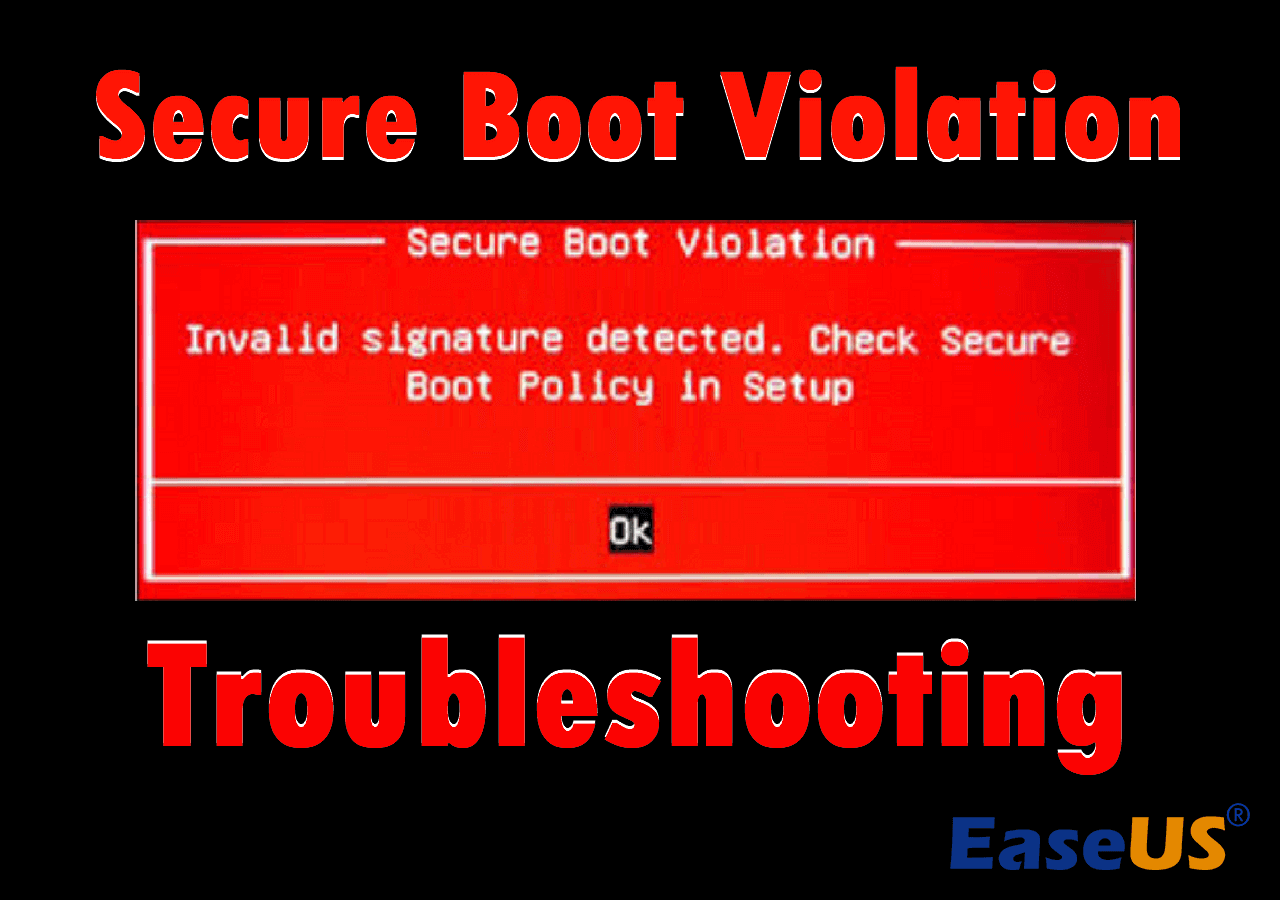قامت العديد من شركات تصنيع أجهزة الكمبيوتر، مثل ASUS، بتطبيق ميزة "التمهيد الآمن" افتراضيًا على أجهزتها لحماية أنظمتها من الفيروسات أو هجمات البرامج الضارة. ومع ذلك، قد تؤدي هذه الميزة أيضًا إلى مشاكل غير متوقعة.
![انتهاك التمهيد الآمن]()
إذا واجهتَ خطأ انتهاك التمهيد الآمن مع ظهور رسالة "تم اكتشاف توقيع غير صالح. تحقق من سياسة التمهيد الآمن في الإعداد"، فلا داعي للقلق! سيقدم لك EaseUS في هذا الدليل حلولاً سريعة للمشاكل لمساعدتك في إصلاح جهاز الكمبيوتر بنفسك.
كيفية إصلاح انتهاك التمهيد الآمن
لحل خطأ انتهاك التمهيد الآمن، إليك 4 طرق يمكنك تجربتها.
- الإصلاح 1. تعطيل التمهيد الآمن
- الإصلاح 2. تعطيل فرض التوقيع الرقمي لبرنامج التشغيل
- الإصلاح 3. قم بإجراء إصلاح التمهيد عبر EaseUS Partition Master
- الإصلاح 4. تثبيت/إلغاء تثبيت تحديث Windows
نظرًا لأن هذه المشكلة تحدث عادةً بسبب عدم التوافق بين اللوحات الأم وبعض إصدارات Windows، وهو أمر يحدث بشكل شائع على أجهزة الكمبيوتر المكتبية والمحمولة من ASUS، فإن الطريقة السهلة الأولى التي يمكنك تجربتها هي تعطيل خيار التمهيد الآمن في تكوين BIOS.
قد يتساءل بعض المستخدمين عن إمكانية تعطيل ميزة "التمهيد الآمن". لن يُلحق هذا الإجراء أي ضرر بنظامك. مع ذلك، قد تواجه مشكلة عدم إقلاع جهاز الكمبيوتر إذا كان هناك فيروسات أو برامج ضارة في النظام، لأنها قد تُهاجم مُحمّل إقلاع النظام.
الخطوة 1. اضغط على مفتاح التشغيل السريع BIOS (عادةً "F1"، "F2"، "F10"، "Delete"، أو "Esc") أثناء تشغيل الكمبيوتر الشخصي للدخول إلى BIOS.
الخطوة ٢. استخدم مفاتيح الأسهم للانتقال إلى الموقع التالي وتعديل الإعدادات. (يختلف الموقع باختلاف أجهزة الكمبيوتر.)
#1. انتقل إلى "التمهيد" > "التمهيد الآمن".
بعد ذلك، حدد "نوع نظام التشغيل" واضبط الخيار على "نظام تشغيل آخر" لتعطيل التمهيد الآمن. (يشير وضع UEFI في Windows إلى تمكين التمهيد الآمن).
![نوع نظام التشغيل-asus]()
#2. انتقل إلى "الأمان" > "التمهيد الآمن".
بعد ذلك، حدد "التحكم في التمهيد الآمن" واضبط الخيار على "معطل" لتعطيل التمهيد الآمن.
![التحكم في التمهيد الآمن من ASUS]()
الخطوة 3. اضغط على "F10" لحفظ والخروج، وسيتم إعادة تشغيل جهاز الكمبيوتر الخاص بك.
مقالة ذات صلة:
قد يكون سبب مشكلة انتهاك التمهيد الآمن أيضًا تعارضًا بين برامج تشغيل الأجهزة غير المُوقّعة ووحدة حماية النظام. لذا، يمكنك محاولة تعطيل فرض توقيع برنامج التشغيل الرقمي لحل المشكلة.
الخطوة 1. انتقل إلى قائمة ابدأ وافتح الإعدادات.
الخطوة 2. في نافذة "الإعدادات"، انتقل إلى "التحديث والأمان"/"النظام" > "الاسترداد".
الخطوة 3. ابحث عن قسم "بدء التشغيل المتقدم" واضغط على "إعادة التشغيل الآن" للدخول إلى خيارات بدء التشغيل المتقدمة.
الخطوة 4. في نافذة "اختيار خيار"، انتقل إلى "استكشاف الأخطاء وإصلاحها" > "الخيارات المتقدمة" > "إعدادات بدء التشغيل".
الخطوة 5. حدد خيار "تعطيل فرض توقيع برنامج التشغيل". اضغط على "7" أو "F7" لتعطيل هذه الوظيفة.
![تعطيل فرض توقيع برنامج التشغيل]()
الخطوة 6. اضغط على "Enter" للعودة إلى نظام التشغيل Windows الخاص بك والتحقق من عمله.
إذا لم تُجدِ الطريقتان السابقتان نفعًا في حل المشكلة، يمكنك الاستعانة بمساعدة احترافية من برامج خارجية. يُعد برنامج EaseUS Partition Master Professional من أفضل أدوات إصلاح مشاكل الإقلاع، حيث يوفر ميزة إصلاح مشاكل الإقلاع المصممة خصيصًا لمختلف مشاكل الإقلاع في أجهزة الكمبيوتر التي تعمل بنظام Windows.
بفضل الخوارزميات المتقدمة في هذه الأداة، ستتمكن من فحص أي أخطاء تجدها وإصلاحها بسرعة وبشكل تلقائي.
الخطوة 1. قم بتشغيل EaseUS Partition Master بعد توصيل محرك الأقراص الخارجي/USB بالكمبيوتر، وانتقل إلى "وسائط قابلة للتمهيد"، وانقر فوق "إنشاء وسائط قابلة للتمهيد".
الخطوة ٢. اختر محرك أقراص USB أو قرصًا مضغوطًا/DVD متاحًا وانقر على "إنشاء". يمكنك أيضًا نسخ ملف Windows ISO إلى وسيط التخزين.
الخطوة 3. وصّل محرك الإقلاع الذي أنشأته بالكمبيوتر الجديد، ثم أعد تشغيله بالضغط مطولًا على F2/Del للدخول إلى BIOS. بعد ذلك، عيّن محرك إقلاع WinPE كقرص إقلاع، ثم اضغط على F10 للخروج.
الخطوة 4. أعد تشغيل الكمبيوتر وادخل إلى واجهة WinPE. ثم افتح برنامج EaseUS Partition Master وانقر على "إصلاح الإقلاع" ضمن خيار "مجموعة الأدوات".
الخطوة 5: حدد النظام الذي تريد إصلاحه وانقر فوق "إصلاح".
الخطوة 6. انتظر قليلاً، وستتلقى إشعارًا يفيد بنجاح إصلاح النظام. انقر على "موافق" لإكمال عملية إصلاح التمهيد.
⭐مساعدة احترافية
هذه بوابة استشارية لاستفساراتكم الإضافية. انقر وتواصل مع مهندسي الدعم:
خبراء EaseUS متاحون لتقديم خدمات يدوية فردية (على مدار الساعة طوال أيام الأسبوع) والمساعدة في إصلاح أخطاء إقلاع ويندوز، وشاشة الموت الزرقاء (BSOD)، ومشاكل حلقة إقلاع الكمبيوتر. سيقدم لكم خبراؤنا خدمات تقييم مجانية، وسيقومون بتشخيص وحل مشاكل فشل إقلاع النظام، ورموز توقف ويندوز، ومشاكل بطء نظام التشغيل بكفاءة، مستعينين بخبرتهم الممتدة لعقود.
- 1. إصلاح خطأ شاشة الموت الزرقاء/السوداء بسبب تحديث Windows أو لأسباب أخرى.
- 2. تخلص من أخطاء تمهيد نظام التشغيل Windows مثل عدم العثور على جهاز قابل للتمهيد، أو تلف ملف BCD.
- 3. يعمل على إصلاح رموز الخطأ 0X000_error في نظام Windows أو مشكلات حلقة تمهيد نظام التشغيل.
يمكنك مشاركة هذه الأداة القوية والموفرة للوقت مع أصدقائك الذين واجهوا أيضًا مشكلات في بدء التشغيل.
أبلغ مستخدمو Windows عن أخطاء انتهاك التمهيد الآمن منذ Windows 7. وعلى الرغم من أن Microsoft أصدرت تصحيحات تحديث معينة لإصلاح المشكلة، إلا أنها لا تزال موجودة في Windows 10 و11. لذلك، قد تتمكن من حل هذه المشكلة عن طريق تحديث إصدار Windows أو تخفيضه.
#1. تثبيت تحديثات ويندوز
الخطوة 1. انتقل إلى قائمة ابدأ وافتح الإعدادات.
الخطوة 2. انتقل إلى ("التحديث والأمان" >) "Windows Update" وانقر على "التحقق من وجود تحديثات".
الخطوة 3. قم بتثبيت التحديث إذا كان هناك إصدار جديد.
#2. إلغاء تثبيت تحديثات ويندوز
الخطوة 1. ابحث عن " لوحة التحكم" وافتحها في مربع البحث الموجود على شريط المهام.
الخطوة 2. انتقل إلى "البرامج" > "البرامج والميزات" في نافذة لوحة التحكم.
الخطوة 3. اضغط على "عرض التحديثات المثبتة" على الجانب الأيسر من النافذة.
الخطوة 4. ستظهر قائمة بتحديثات ويندوز المُثبّتة على شاشتك. اختر التحديث المُسبب للمشكلة، ثم انقر على "إلغاء التثبيت" في الأعلى. ثم اتبع الدليل الظاهر على الشاشة لإكمال عملية إلغاء التثبيت.
مقالة ذات صلة:
لماذا يحدث خطأ انتهاك التمهيد الآمن عند بدء التشغيل
هناك عدة أسباب لمواجهتك لانتهاك التمهيد الآمن وظهور رسالة "تم اكتشاف توقيع غير صالح. تحقق من سياسة التمهيد الآمن في الإعداد" أثناء تشغيل جهاز الكمبيوتر. فيما يلي السببان الأكثر احتمالاً:
- بعض إصدارات Windows غير متوافقة مع تقنية التمهيد الآمن في اللوحات الأم ASUS.
- قد يؤدي فرض التوقيع الرقمي لبرنامج التشغيل الذي يقوم بإجراء الفحوصات إلى عدم إمكانية تشغيل الكمبيوتر.
لا تنس مشاركة هذه المقالة ومساعدة المزيد من المستخدمين الذين يواجهون أيضًا خطأ انتهاك التمهيد الآمن.
خاتمة
تحتوي هذه المقالة على أربعة حلول لمشكلة انتهاك التمهيد الآمن (اكتشاف توقيع غير صالح). في أغلب الأحيان، يحدث هذا الخطأ على أجهزة كمبيوتر ASUS، حيث تكون تقنية التمهيد الآمن الخاصة بها أكثر عرضة لعدم التوافق مع بعض إصدارات Windows.
إذا لم تتمكن من حل المشكلة لأن جهاز الكمبيوتر من علامة تجارية مختلفة أو لم تنجح الطرق المعتادة، فيمكن لبرنامج EaseUS Partition Master مساعدتك. بفضل وظيفة إصلاح التمهيد القوية، يمكنك إصلاح أخطاء بدء التشغيل المختلفة بسهولة.
الأسئلة الشائعة حول انتهاك التمهيد الآمن
إذا كانت لديك أسئلة أخرى حول انتهاك التمهيد الآمن، يمكنك الاطلاع على الأسئلة الشائعة أدناه. قد تجد فيها إجاباتك.
1. ما هو التمهيد الآمن على جهاز الكمبيوتر؟
التمهيد الآمن هو آلية أمان مصممة لمساعدة المستخدمين على تشغيل حواسيبهم باستخدام برامج موثوقة من الشركة المصنعة فقط. وهو مدعوم على العديد من الأنظمة، مثل إصدارات ويندوز المتعددة، وتوزيعات لينكس، وإصدارات BSD.
2. هل التمهيد الآمن جيد أم سيء؟
يُعدّ التمهيد الآمن مفيدًا في معظم الحالات، إذ يتحقق من التوقيع الرقمي للملفات القابلة للتنفيذ ويحمي نظامك من الفيروسات والبرامج الضارة. ومع ذلك، أبلغ بعض المستخدمين أيضًا عن عيوب تفعيل التمهيد الآمن.
3. هل يؤدي التمهيد الآمن إلى تقليل الأداء؟
لا، تفعيل ميزة "التمهيد الآمن" لا يؤثر إطلاقًا على أداء الكمبيوتر. لتعطيلها، ما عليك سوى الدخول إلى UEFI/BIOS وتعطيلها.
![]()
![]()
![]()
![]()
![]()
![]()