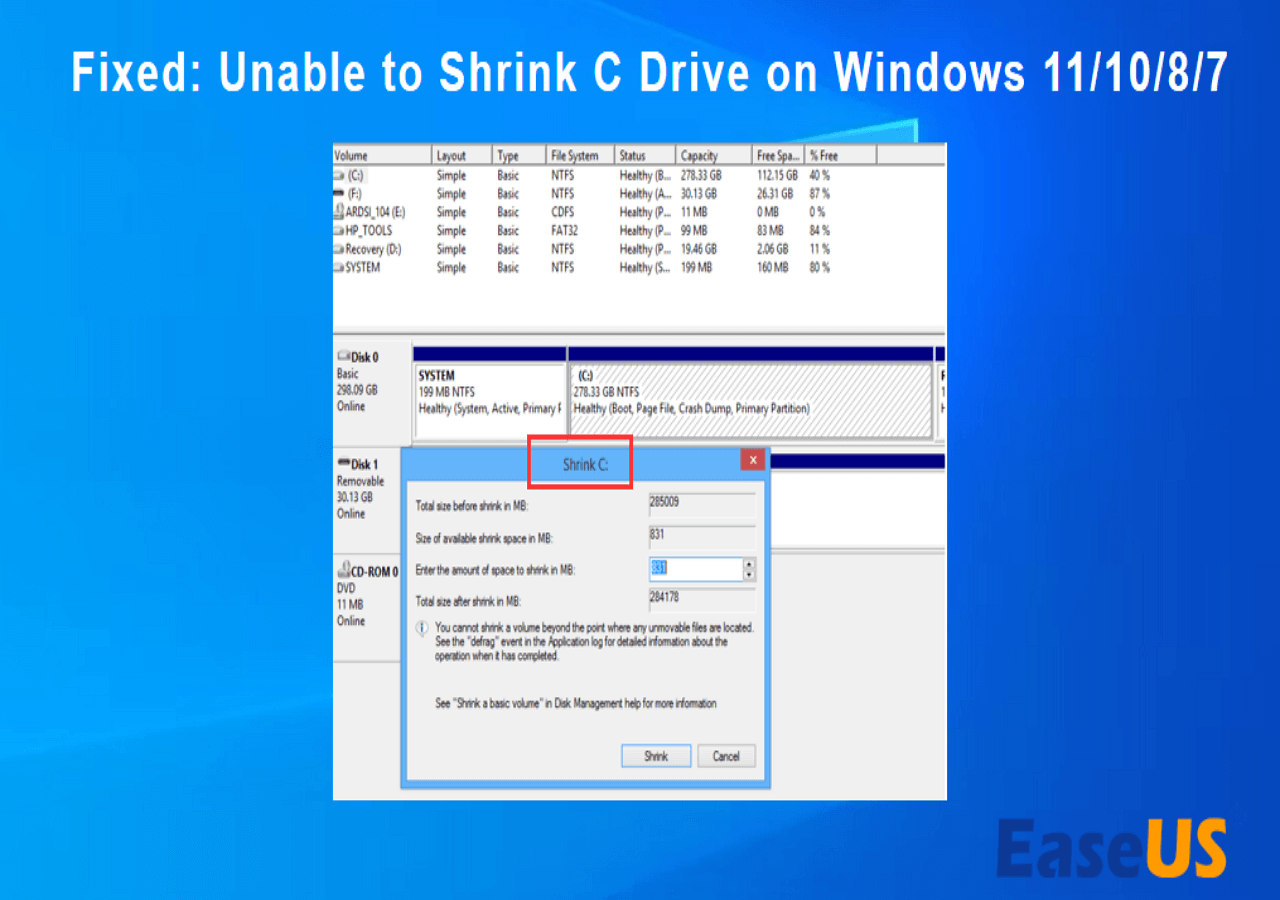كيفية تصغير حجم محرك الأقراص C في ويندوز 10؟ إذا كنت تبحث عن إجابة مفصلة حول تصغير حجم محرك الأقراص C، فأنت في المكان الصحيح. ستجد في هذه الصفحة ثلاث أدوات مجانية لتصغير حجم محرك الأقراص C بنجاح دون إتلاف البيانات.
قبل البدء في دليل خطوة بخطوة، دعنا نتناول ارتباك بعض الأشخاص حول تقليص حجم محرك الأقراص C.
كيفية تصغير حجم محرك الأقراص C على نظام التشغيل Windows - 3 أدوات مجانية
في هذا القسم، يمكنك استخدام أداتين مدمجتين يوفرهما نظام التشغيل Windows وأداة خارجية جيدة: EaseUS Partition Master Free، لتقليص حجم محرك الأقراص C.
جميع الأدوات الثلاث تتيح لك استخدامها مجانًا. يمكنك اختيار الأداة الأنسب لك من خلال المقارنة التالية:
| مقارنة
|
EaseUS Partition Master |
إدارة الأقراص |
أداة Diskpart |
| للملفات غير القابلة للنقل |
يمكن تخطي الملفات غير القابلة للإزالة لتقليص حجم محرك الأقراص C |
غير قادر على تقليص حجم محرك الأقراص C |
غير قادر على تقليص حجم محرك الأقراص C |
| التنسيق المدعوم |
لجميع التنسيقات، مثل NTFS وFAT32 وexFAT والتنسيقات الأخرى |
NTFS فقط |
NTFS فقط |
| حجم المساحة التي يمكن تقليصها |
يمكن تقليل مساحة محرك الأقراص C إلى أكثر من النصف |
يمكن تقليل نصف المساحة الإجمالية فقط |
يمكن تقليل نصف المساحة الإجمالية فقط |
| صعوبة التشغيل |
بسيط |
واسطة |
صعب |
| المستخدمون المناسبون |
لجميع الناس |
للخبراء |
للخبراء |
وفقًا لجدول المقارنة، يُعد برنامج EaseUS Partition Master الأكثر تنوعًا وتوافقًا. بغض النظر عن نظام التشغيل أو تنسيق القرص الصلب، يُمكنه مساعدتك في تصغير حجم محرك الأقراص C بسهولة.
قبل تصغير حجم محرك الأقراص C، يمكنك تنظيف بعض الملفات غير الضرورية منه لزيادة المساحة اللازمة. تابع القراءة، وسنقدم لك دليلاً مفصلاً خطوة بخطوة حول الطرق الثلاث. اختر الطريقة التي تفضلها.
الحل 1. تقليص حجم محرك الأقراص C باستخدام برنامج EaseUS Partition Master - بدون فقدان البيانات
EaseUS Partition Master Free هو تطبيق شامل متعدد الإمكانات. يوفر ميزة فعّالة لتقليص حجم الأقسام:
- يمكنه كسر الحدود حتى لو كان هناك نظام ملفات تالف في محرك الأقراص C أو كانت هناك ملفات غير قابلة للنقل.
- يمكن لهذه الأداة نقل الملفات وتقليص حجم الأقسام دون إتلاف أي ملفات.
- تتيح خوارزمية نقل الملفات الخاصة تقليص حجم الأقسام وتحريكها بسرعة.
- إنه يدعم إصدارات مختلفة، بما في ذلك Windows 7/10/11 وWindows Vista/XP.
ملاحظة: إذا كنت تريد تغيير حجم محرك الأقراص C ضمن Windows Server 2012/2016/2019، فيرجى الرجوع إلى EaseUS Partition Master Server للتعديل.
توفر هذه الأداة أداءً أقوى من أدوات ويندوز المدمجة، وتُبسّط خطواتها. فيما يلي دليل خطوة بخطوة لتصغير حجم محرك الأقراص C باستخدام هذه الأداة متعددة الاستخدامات:
الخطوة 1: حدد موقع القسم المستهدف الذي تريد تقليص حجمه وحدده
انتقل إلى قسم مدير القسم، وانقر بزر الماوس الأيمن على القسم الذي تريد تقليص حجمه وحدد "تغيير الحجم/النقل".
الخطوة 2: التعديل لتقليص حجم القسم
استخدم الماوس لسحب نهاية القسم المستهدف لتقليص مساحة القسم.
يمكنك أيضًا ضبط حجم القسم لتقليص حجم القسم المستهدف. بعد الانتهاء، انقر على "موافق" للمتابعة.
الخطوة 3: تنفيذ العملية
انقر فوق زر "تنفيذ المهمة" ثم "تطبيق" للاحتفاظ بجميع التغييرات.
بالإضافة إلى إدارة سعة القسم، توفر الأداة العديد من الميزات الأخرى لإدارة الأقسام بسهولة:
إذا واجهت أي أخطاء في التقسيم ، فيمكنك أيضًا اللجوء إلى EaseUS Partition Master!
الحل 2. تقليص حجم محرك الأقراص C عبر إدارة الأقراص
بدءًا من نظام التشغيل Windows 7، أضافت إدارة الأقراص وظيفتي "تقليص حجم القرص" و"توسيع حجم القرص". لا يمكن لهذه الميزة سوى توسيع وتقليص أقسام NTFS. مع ذلك، لا توجد مشكلة مع محرك الأقراص C. يعمل محرك الأقراص C افتراضيًا بتنسيق NTFS. إليك خطوات تقليص حجم محرك الأقراص C باستخدام إدارة الأقراص:
الخطوة 1. انقر بزر الماوس الأيمن على أيقونة Windows وحدد "إدارة الأقراص".
الخطوة ٢. انقر بزر الماوس الأيمن على محرك الأقراص C واختر "تقليص حجم القرص". ستبحث إدارة الأقراص عن مساحة التقليص المتوفرة على القرص.
![انكماش الحجم]()
الخطوة ٣. أدخل مقدار المساحة التي تريد تقليصها، ثم انقر على "تقليص". (أو يمكنك تغيير حجمها بالنقر على الزرين لأعلى ولأسفل بعد مربع الإدخال. ولكن لا يجب تقليص المساحة إلى ٣٧١٥٢ ميجابايت.)
انتظر لحظة وسوف ترى المساحة غير المخصصة بجوار محرك الأقراص C.
الحل 3. تقليص حجم محرك الأقراص C عبر Diskpart
Diskpart هي إحدى الأدوات المدمجة في نظام ويندوز، والمتخصصة في إدارة الأقراص والأقسام. توفر ميزات عديدة، مثل تهيئة الأقسام وتغيير حجمها. ولكن يتم استخدام كل هذا عبر موجه الأوامر. إذا لم تكن معتادًا على استخدام سطر الأوامر، يُرجى اختيار هذه الطريقة بعناية. أي خطأ في معلمة الأمر قد يؤدي إلى فقدان البيانات.
إذا كانت لديك خبرة في استخدام Diskpart، فيرجى الرجوع إلى الخطوات التالية لتغيير حجم محرك الأقراص C:
الخطوة 1. اضغط باستمرار على مفتاحي Windows+R لفتح نافذة التشغيل واكتب cmd .
![أمر]()
الخطوة 2. قم بتشغيل موجه الأوامر وأدخل الأوامر التالية واضغط على Enter بعد كل أمر:
أداة diskpart
حجم القائمة
حدد مستوى الصوت x (أدخل رقم مستوى الصوت الذي تريد تقليصه)
تقليص الحجم المطلوب = (أدخل الحجم الذي تريد تغيير حجمه)
مخرج
بعد ذلك، ستظهر لك المساحة غير المخصصة. كما يمكنك استخدامها للوصول إلى خيارات إدارة أخرى، مثل التحقق من سلامة القرص الصلب باستخدام موجه الأوامر (CMD) . إذا لم تكن معتادًا على هذا الأمر، فاختر EaseUS Partition Master. إنه أفضل بديل لموجه الأوامر (CMD).
إذا كنت تعتقد أن هذه الفقرة مفيدة في تصغير حجم محرك الأقراص C، يمكنك أيضًا النقر على الزر أدناه لمشاركتها مع من يحتاج إليها. سنواصل الحديث عن المزيد من المعلومات حول تصغير حجم محرك الأقراص C إلى الحد الأقصى.
نصيحة إضافية: كيفية تقليص حجم محرك الأقراص C في نظام التشغيل Windows 10 إلى الحد الأقصى
قد يرتبك العديد من المستخدمين عند استخدام أدوات ويندوز المدمجة لتقليص حجم الأقسام. يوفر النظام أقصى حجم ممكن للتقليص، ولكن لا يمكن تقليص حجم القرص الصلب إلى ما بعد حد معين. على سبيل المثال، قد يرغب مستخدم في تقليص قسم ذي مساحة خالية تزيد عن 130 جيجابايت، ولكن إدارة الأقراص لا توفر سوى 1 جيجابايت كمساحة متاحة للتقليص. لماذا يحدث هذا الخطأ؟
لأن ملفات صفحات الذاكرة الافتراضية، ومجلدات معلومات الإسبات، ووحدة تخزين النظام، تحد من مساحة التقليص المتاحة. إذا كانت هذه الملفات في منتصف المساحة الإجمالية، فسيكون جانب واحد فقط متاحًا لتقليص الأقسام.
لحسن الحظ، باستخدام برنامج EaseUS Partition Master ، يمكنك تصغير حجم محرك الأقراص C على نظام Windows 10 إلى الحد الأقصى. يمكنه نقل هذه الملفات دون إتلافها، ويساعدك على تصغير حجم محرك الأقراص C. إذا واجهت قيودًا أخرى تمنعك من تصغير حجم محرك الأقراص C، فانقر على هذا الشرح التعليمي لإصلاح المشكلة.
هل يمكنني تقليص حجم محرك الأقراص C على نظام التشغيل Windows؟
بالطبع، يمكنك تصغير حجم محرك الأقراص C على نظام ويندوز. يعني تصغير حجم محرك الأقراص C تقليل حجم القسم المستهدف وتوفير مساحة غير مخصصة يمكنك استخدامها. عادةً، يمكنك تصغير حجم محرك الأقراص C في حالتين لحماية وإدارة القرص الصلب بشكل أفضل:
- إذا كان محرك أقراص النظام هو محرك الأقراص C الوحيد، فمن الأفضل تصغير حجم القسم. لتحسين أداء جهاز الكمبيوتر، يجب تجنب مشكلة امتلاء محرك الأقراص C.
- يُساعد فصل البيانات عن النظام على تحسين أمانها. يُتيح لك تقليص حجم محرك الأقراص C إنشاء قسم جديد لتخزين برامجك الأخرى.
من الآمن تصغير حجم محرك الأقراص C، ويمكنك بسهولة تقليل حجمه دون فقدان أي بيانات. لكن انتبه، لا تُقلص مساحته كثيرًا. عادةً، يجب ألا يقل حجم محرك الأقراص C عن ثلث المساحة الإجمالية.
خاتمة
يؤدي تصغير حجم محرك الأقراص C إلى الاستفادة الكاملة من القرص الذي لا يشغل كامل مساحته. كما يمكنك حماية بياناتك بشكل أفضل مع تحسين الأداء. مهما كان سبب رغبتك في تصغير حجم محرك الأقراص C، فستساعدك هذه المقالة بشكل كبير. تقدم هذه الصفحة ثلاث طرق مختلفة لتصغير حجم محرك الأقراص C في نظام Windows.
يمكن لبرامج إدارة الأقراص وDiskpart تلبية الاحتياجات الأساسية. لكن يُعدّ EaseUS Partition Master خيارًا أفضل، خاصةً إذا واجهتَ أخطاءً في تنسيق الملفات أو عدم القدرة على نقلها.
حتى لو كنتَ جديدًا على الكمبيوتر، يمكنكَ تقليل حجم محرك الأقراص C بنجاح. بالإضافة إلى تقليل مساحة القرص، يُمكنكَ أيضًا إنشاء أقسام ودمجها. كما تدعم هذه الأداة بعض الميزات المتقدمة الأخرى، مثل تحويل MBR إلى GPT !
الأسئلة الشائعة حول كيفية تقليص حجم محرك الأقراص C
يقدم ما سبق ثلاثة حلول لتقليص حجم محرك الأقراص C. مع تقليص أقسام القرص الصلب، قد يتساءل الكثيرون أيضًا حول أمان البيانات. فيما يلي بعض الأسئلة الشائعة وإجاباتها.
1. ما هو المقدار الذي يجب أن أقوم بتصغير حجم محرك الأقراص C؟
يعتمد هذا بشكل كبير على سعة القرص الصلب. عادةً ما يشغل محرك الأقراص C ما بين 10% و30 % من مساحته. يُعد ضبط حجم محرك الأقراص C إلى 120-200 جيجابايت أمرًا معقولًا. بمجرد ضبط حجم محرك الأقراص C، يمكنك تقليل مساحته وإنشاء مساحة إضافية غير مخصصة.
2. هل من الآمن تقليص حجم محرك الأقراص C؟
نعم ، من الآمن تصغير حجم محرك الأقراص C. يعني تصغير حجم محرك الأقراص C إزالة المساحة غير المستخدمة. لن تؤدي هذه العملية إلى فقدان أي بيانات عليه، ولن يكون لها أي تأثير سلبي آخر عليه. كما أن فصل البيانات عن الأنظمة يحمي البيانات بشكل أفضل.
3. لماذا لا يمكنني تصغير حجم محرك الأقراص C؟
قد لا يسمح لك Windows أحيانًا باستخدام ميزة تقليل حجم الصوت. ويرجع ذلك أساسًا إلى الأسباب التالية:
- تتواجد بعض ملفات النظام غير القابلة للإزالة في نهاية المجلد، مثل ملفات الصفحات وملفات السبات.
- نظام الملفات في محرك الأقراص C غير صحيح. فهو ليس NTFS.
- هناك الكثير من التجزئة أو مساحة غير كافية على محرك الأقراص C.
4. كيفية زيادة محرك الأقراص C على Windows 10؟
إذا كانت هناك مساحة غير مخصصة خلف محرك الأقراص C، يمكنك زيادة مساحة محرك الأقراص C على نظام Windows 10 بتوسيع قسم C. أما إذا كانت المساحة غير المخصصة مجاورة لمحرك الأقراص C، فيمكنك استخدام إدارة الأقراص لتوسيعه .
الخطوة 1. اكتب diskmgmt.msc في نافذة التشغيل وافتح إدارة الأقراص.
الخطوة 2. انقر بزر الماوس الأيمن على القسم C وحدد توسيع وحدة التخزين.
![]()
![]()
![]()
![]()
![]()
![]()