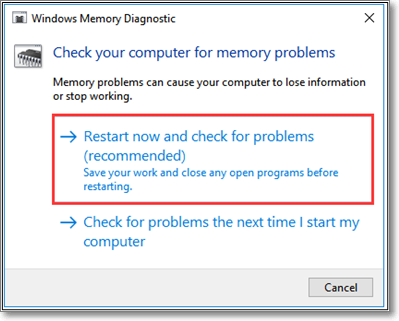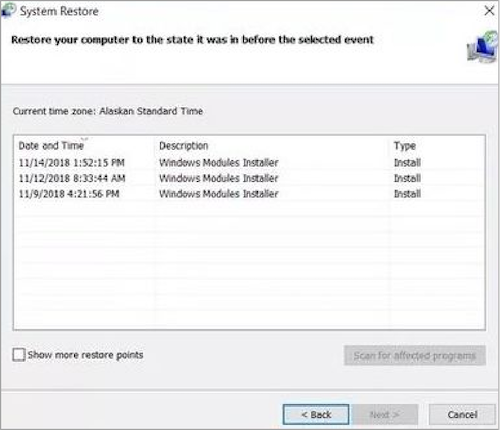النقاط الرئيسية:
- يشير BSOD، أو "تم إعادة تشغيل الكمبيوتر من خلال فحص الأخطاء"، إلى خطأ خطير ناجم عن مشكلات في الأجهزة أو برامج تشغيل قديمة.
- قد تُسبب المشكلة تعطل النظام أو تلفًا أكثر خطورة. يُمكن إصلاحها بتحديث برامج التشغيل، أو إجراء فحص ملفات النظام، أو فحص الذاكرة، وما إلى ذلك.
- عادةً ما يكون الخطأ مرتبطًا بمشاكل في الأجهزة، مثل ذاكرة الوصول العشوائي (RAM)، أو مشاكل الذاكرة، أو تلف ملفات النظام.
قد يكون من المُحبط مواجهة إعادة تشغيل مفاجئة وخطأ "تمت إعادة تشغيل الكمبيوتر بعد فحص الأخطاء". تستكشف هذه المقالة معنى وأسباب وحلول هذا الخطأ الحرج في النظام، المعروف باسم شاشة الموت الزرقاء (BSOD). من أعطال الأجهزة إلى برامج التشغيل القديمة، سيُغطي برنامج EaseUS جميع هذه المشاكل.
توجد طرق فعّالة لحل خطأ "إعادة تشغيل الكمبيوتر بعد فحص الأخطاء". ونظرًا لاختلاف أسباب هذا الخطأ، نقدم لك ثمانية حلول/طرق لمعالجة هذه المشكلة بشكل مستقل. يمكنك التحقق من صعوبتها وفعاليتها:
يمكنك الانتقال مباشرةً إلى البرنامج الذي تحتاجه أو عرض التعليمات خطوة بخطوة لكل برنامج بدوره.
في بعض الأحيان، قد تُعطّل برامج تشغيل الأجهزة التالفة وغير المتوافقة نظامك وتُسبب خطأ "أُعيد تشغيل الكمبيوتر بعد فحص الأخطاء". نحتاج إلى إزالة برامج تشغيل الأجهزة المُسببة للمشكلة لإصلاحها، ولكن تأكد من فصل أي أجهزة خارجية قمت بتوصيلها مؤخرًا.
اتبع الخطوات التالية:
الخطوة ١. انتقل إلى "إدارة الأجهزة". اكتب "إدارة الأجهزة" في شريط بحث ويندوز، ثم اضغط على "Enter".
الخطوة 2. حدد موقع برنامج تشغيل الجهاز الذي قمت بتثبيته مؤخرًا.
الخطوة 3. انقر بزر الماوس الأيمن على برنامج التشغيل المسبب للمشكلة، ثم انقر فوق "إلغاء تثبيت الجهاز".
![جهاز غير قابل للتثبيت]()
الخطوة 4. حدد خيار "حذف برنامج التشغيل لهذا الجهاز" ثم انقر فوق إلغاء التثبيت.
الخطوة 5. أعد تشغيل الكمبيوتر.
يُحل تحديث برامج تشغيل الأجهزة المشكلة، إذ قد تُسبب برامج التشغيل القديمة خطأ "أُعيد تشغيل الكمبيوتر بعد فحص الأخطاء". اتبع الخطوات التالية:
الخطوة 1. افتح "إدارة الأجهزة"، وانقر بزر الماوس الأيمن على برامج تشغيل الرسومات والصوت ، ثم انقر فوق "تحديث برنامج التشغيل".
![تحديث برنامج التشغيل]()
الخطوة 2. انقر فوق "البحث تلقائيًا عن برامج التشغيل".
ملاحظة: في أغلب الأحيان، تُسبب برامج تشغيل الرسومات والصوت هذه المشكلة، لذا حدّثها مُسبقًا، وإذا وجدتَ برنامج تشغيل آخر قديمًا أيضًا، يمكنك التحديث بالمثل. إذا لم تتمكن من تحديث برامج التشغيل تلقائيًا من "إدارة الأجهزة"، يمكنك تحديثها يدويًا عبر "تحديث Windows".
قد يؤدي نقص ذاكرة النظام أو عطل في ذاكرة الوصول العشوائي (RAM) إلى ظهور هذه المشكلة في شاشة الموت الزرقاء (BSOD). يتيح لك تشغيل فحص ذاكرة Windows تقييم حالة ذاكرة النظام بسرعة. في حال وجود أي مشاكل في الذاكرة، فقد يواجه نظامك هذا الخطأ. إليك كيفية تشغيل أداة تشخيص ذاكرة Windows :
الخطوة 1. افتح تطبيق Windows Memory Diagnostic من خلال البحث عن "Windows Memory Diagnostic" في شريط بحث Windows.
الخطوة 2. اختر خيار "إعادة التشغيل الآن والتحقق من وجود مشاكل" .
![أداة ذاكرة ويندوز]()
الخطوة 3. سيبدأ الاختبار عند إعادة تشغيل النظام. انتظر حتى يكتمل الاختبار.
الخطوة 4. بعد انتهاء الاختبار، سيتم إعادة تشغيل النظام وعرض نتائج الاختبار.
الخطوة 5. إذا ظهرت أي تعليمات على الشاشة، فاتبعها وفقًا لذلك.
يمكنك التحقق من وجود مشاكل باستخدام وظيفة "مدقق ملفات النظام" (SFC) الموجودة في نظام Windows. ومع ذلك، إذا كنت ترغب في حل سهل وسريع، فإن برنامج EaseUS WinRescuer هو الخيار الأمثل. فهو يفحص الملفات التالفة ويستبدلها. اتبع الخطوات التالية:
الخطوة 1. انقر بزر الماوس الأيمن فوق القسم المستهدف الذي قد يكون به مشكلة.
الخطوة 2. اختر "التحقق" > "التحقق من نظام الملفات".
الخطوة 3. في نافذة "التحقق من نظام الملفات"، حدد خيار "محاولة إصلاح الأخطاء إذا تم العثور عليها" بالنقر فوق زر "ابدأ".
الخطوة ٤. يُرجى الانتظار بصبر. بعد انتهاء العملية، يمكنك النقر على زر "إنهاء" للخروج من النافذة.
ميزات أخرى لبرنامج EaseUS Partition Master:
يمكنك أيضًا إصلاح القرص الصلب التالف باستخدام موجه الأوامر (CMD) . يوفر ويندوز ميزة فحص القرص "CHKDSK" ، التي تحدد مشاكل القرص الصلب من خلال فحص نظام الملفات. اتبع الخطوات التالية لفحص القرص:
الخطوة ١: شغّل موجه الأوامر (CMD) كمسؤول. اكتب الأمر "chkdsk /f /x /r" للتحقق من مشاكل القرص، ثم دعه يحاول الإصلاح تلقائيًا.
![التحقق من أخطاء القرص]()
الخطوة 2. عند استخدام وحدة التخزين بشكل نشط، ستتلقى إشعارًا لترتيب فحص القرص لإعادة تشغيل النظام القادمة.
الخطوة 3. قم بالتأكيد بالضغط على Y ثم قم بإعادة تشغيل الجهاز.
الخطوة 4. اسمح لعملية فحص القرص بالبدء دون الضغط على أي مفاتيح؛ فقط انتظر بدء العملية.
إذا استمر ظهور خطأ "تمت إعادة تشغيل الكمبيوتر بعد فحص الأخطاء"، يمكنك إجراء استعادة للنظام. نظرًا لأن هذا الحل يؤثر على بياناتك المخزنة، وبرامجك، وملفاتك، وما إلى ذلك، ننصحك بتجربة الحلول المذكورة أعلاه. إذا لم تُجدِ جميع الحلول الأخرى نفعًا، فجرّب هذا الحل أخيرًا، ولكن تأكد من نسخ جميع بياناتك وبرامجك الأساسية احتياطيًا قبل القيام بذلك.
لنبدأ في إجراء استعادة النظام باستخدام أمر استعادة النظام :
اتبع الخطوات التالية لإجراء استعادة النظام:
الخطوة 1. اكتب "rstrui" في أداة تشغيل Windows وانقر فوق "موافق".
الخطوة 2. انقر فوق "اختيار نقطة استعادة مختلفة".
الخطوة 3. اختر الخيار التالي لمراجعة القائمة إذا كانت هناك نقطة استعادة مقترحة متاحة.
الخطوة 4. إذا لم تكن متأكدًا، فقم بتحديد مربع الاختيار "إظهار المزيد من نقاط الاستعادة" للوصول إلى بدائل إضافية.
![استعادة النظام]()
الخطوة 5. اختر نقطة الاستعادة الأقدم.
الخطوة 6. قم بالنقر فوق "التالي" وتأكيد اختيار نقطة الاستعادة الخاصة بك.
الخطوة 7. انقر فوق "إنهاء" للبدء.
يتيح لك استخدام استعادة النظام إعادة إعدادات الكمبيوتر إلى حالة سابقة، ومعالجة المشكلات الناتجة عن التعديلات الأخيرة بشكل فعال.
لحل هذه المشكلة المزعجة، يأتي برنامج EaseUS Partition Master مزودًا بميزة "إصلاح الإقلاع" . تُصلح هذه الميزة أنواعًا متعددة من مشاكل الإقلاع من خلال بحث مُكثّف وتحسين خوارزمية المنتج. إنها أداة فعّالة لإصلاح العديد من مشاكل الإقلاع الشائعة الأخرى.
قم بتنزيله واكتشف ميزات مفيدة أخرى في EaseUS Partition Master.
الخطوة 1. قم بتوصيل محرك أقراص USB/محرك الأقراص الخارجي بجهاز كمبيوتر يعمل، ثم افتح برنامج EaseUS WinRescuer، وانقر على "إنشاء وسائط قابلة للتمهيد".
الخطوة ٢. اختر EaseUS Boot Toolkits والمكونات الأخرى التي تحتاجها. ثم انقر على "التالي".
![إنشاء قرص قابل لإعادة التشغيل باستخدام Easeus Partition Master 2]()
الخطوة 3. حدد جهازك المتحرك وانقر فوق "انتقال" لإنشاء صورة على محرك أقراص USB/محرك الأقراص الخارجي.
![إنشاء قرص قابل لإعادة التشغيل باستخدام EaseUS Partition Master 3]()
الخطوة 4. قم بتأكيد رسالة التحذير ثم انتظر حتى تكتمل عملية الإنشاء.
الخطوة 5. وصّل محرك الإقلاع الذي أنشأته بالكمبيوتر المعطل، وأعد تشغيله بالضغط باستمرار على "F2"/"Del" للدخول إلى BIOS. ثم، عيّن محرك إقلاع WinPE كقرص إقلاع، ثم اضغط على "F10" للخروج.
![قرص تمهيد وإعادة تمهيد في BIOS]()
الخطوة 6. بعد ذلك، سيدخل الكمبيوتر إلى سطح مكتب WindowsPE. افتح BootRepair، ويمكنك عرض سجلات وتفاصيل شاشة الموت الزرقاء في علامة تبويب الشاشة الزرقاء.
![سجلات الشاشة الزرقاء]()
الخطوة 7. انتقل إلى علامة التبويب "إصلاح التمهيد" وحدد النظام الذي تريد إصلاحه، ثم انقر فوق "إصلاح".
![حدد نظام التشغيل المراد إصلاحه]()
الخطوة ٨. انتظر قليلاً، وسيتم إصلاح النظام بنجاح. انقر على "موافق" لإكمال عملية إصلاح التمهيد.
![تم إصلاح نظام التشغيل]()
فهم أسباب خطأ "إعادة تشغيل الكمبيوتر بعد فحص الأخطاء" ضروري لإيجاد حلول عملية واستعادة استقرار جهاز الكمبيوتر. إليك بعض الأسباب المحتملة:
- تلف ذاكرة الوصول العشوائي (RAM)
- ذاكرة الوصول العشوائي غير كافية
- برامج تشغيل الأجهزة القديمة
- ملفات النظام الفاسدة
هناك العديد من الأسباب التي قد تؤدي إلى تعطل النظام، أو الدخول في حلقات إقلاع متكررة، أو إعادة تشغيل متكررة، وما إلى ذلك. لكن لا تقلق، يمكن حل هذه المشكلة بسرعة. يقدم هذا الدليل حلولاً عملية وطرقًا لاستكشاف الأخطاء وإصلاحها لمعالجة هذه المشكلة بشكل مباشر. إذا كنت تعتقد أنه مفيد لإصلاح أخطاء الإقلاع، فانقر على الرابط أدناه لمشاركته مع من يحتاج إليه.
خاتمة
هذا كل ما في الأمر لحل خطأ "إعادة تشغيل الكمبيوتر بعد فحص الأخطاء". باستخدام أي حل من الحلول الثمانية المذكورة أعلاه، يمكنك التخلص من هذه المشكلة المزعجة. إذا كنت تبحث عن الحلول الأكثر سهولة وتلقائية، فاستخدم ميزة "إصلاح الإقلاع" في برنامج EaseUS Partition Master.
الأسئلة الشائعة حول إعادة تشغيل الكمبيوتر من خلال فحص الأخطاء
إذا كانت لديك استفسارات/أسئلة أخرى أو كنت ترغب في معرفة المزيد حول الخطأ "تم إعادة تشغيل الكمبيوتر من خلال فحص الأخطاء"، اقرأ الأسئلة الشائعة أدناه.
1. ما هو فحص الأخطاء في Windows؟
فحص أخطاء Windows، المعروف أيضًا باسم (BSOD) Blue Screen of Death، هو خطأ يظهر على أنظمة Windows يشير إلى وجود مشكلات خطيرة ويجبر النظام على إيقاف التشغيل لمنع فقدان البيانات.
2. ما هو BugCheck 0x0000001A على Windows؟
يحدث خطأ BugCheck 0x0000001A، المعروف أيضًا باسم MEMORY_MANAGEMENT، عندما يكتشف نظام تشغيل Windows مشاكل في إدارة ذاكرة الكمبيوتر. قد يكون السبب خلل في ذاكرة الوصول العشوائي (RAM)، أو تعارضات برامج التشغيل، أو مشاكل في البرامج.
3. كيفية إصلاح Bugcheck 0x00000116 على Windows؟
يشير خطأ الفحص 0x00000116، المعروف باسم VIDEO_TDR_ERROR، إلى فشل برنامج تشغيل الشاشة في الاستجابة بسرعة، مما أدى إلى تعطل النظام. يرتبط هذا الخطأ عادةً بمشاكل في بطاقة الرسومات أو برامج التشغيل. يمكنك حل هذه المشكلة باتباع الخطوات التالية:
- التحقق من تثبيت Windows وتحديثه
- تحديث برامج تشغيل الرسومات
- التحقق من ارتفاع درجة الحرارة
- ضبط إعدادات الرسومات
- التحقق من وجود مشاكل في الأجهزة
- إجراء فحص ملفات النظام
- استعادة النظام
![]()
![]()
![]()
![]()
![]()
![]()