الوسائط محمية ضد الكتابة، مما يعني أنه لا يمكن الكتابة عليها (عادةً ما تكون قرصًا). قد تُسبب عدة أسباب هذا الخطأ، بما في ذلك مفاتيح الحماية المادية ضد الكتابة أو الحماية البرمجية. لحل هذه المشكلة، يجب تعطيل الحماية ضد الكتابة. جمعت EaseUS خمسة حلول عملية لحل مشكلة الحماية ضد الكتابة في هذه المقالة. تابع القراءة لمعرفة ما تحتاجه.
قد يظهر خطأ "الوسائط محمية ضد الكتابة" لعدة أسباب مختلفة. قد يكون ذلك بسبب تلف نظام الملفات، أو أذونات غير صحيحة، أو تلف مادي في جهاز التخزين. مهما كان السبب، لا تقلق؛ سنعرض لك في هذه المقالة بعض الحلول السريعة والسهلة التي ستساعدك على إزالة الحماية ضد الكتابة وإعادة تشغيل جهاز التخزين الخاص بك بسرعة. لا تنسَ مشاركة هذا الدليل مع أصدقائك أو المستخدمين الآخرين الذين يحتاجون إليه.
#1. استخدم برنامجًا لإزالة الحماية ضد الكتابة
طريقة سهلة لإزالة الحماية ضد الكتابة هي استخدام برنامج EaseUS Partition Master . صُمم هذا البرنامج لإدارة أقسام القرص الصلب وحمايتها. يستطيع البرنامج تعطيل الحماية ضد الكتابة على الأقراص الصلبة الخارجية بنقرة واحدة. كما أنه لن يضر ببياناتك أثناء عملية الإزالة.
يتمتع برنامج EaseUS Partition Master بمزايا عديدة، مثل تغيير حجم الأقسام، ونقلها، ونسخها، ودمجها، وتقسيمها، وتحويلها دون فقدان البيانات. وهو متوافق أيضًا مع أنظمة Windows 10/8.1/8/7 وXP.
الخطوة 1. قم بتنزيل برنامج EaseUS Partition Master وتثبيته، ثم انتقل إلى قسم مجموعة الأدوات، وانقر فوق "الحماية من الكتابة".
الخطوة 2. حدد محرك أقراص USB المحمي ضد الكتابة، أو القرص الخارجي USB، أو بطاقة SD، ثم انقر فوق "تعطيل".
#2. تحقق من المفتاح المادي عندما تكون الوسائط محمية ضد الكتابة
قد يتسبب مفتاح الحماية المادية للكتابة على الجهاز في ظهور رسالة الخطأ هذه. في حال تفعيله، لن تتمكن من الكتابة على الوسائط. للتحقق من مفتاح الحماية المادية للكتابة، يُرجى اتباع التعليمات التالية:
الخطوة ١: حدد موقع مفتاح الحماية ضد الكتابة على الجهاز. يختلف موقع المفتاح باختلاف طراز الجهاز وعلامته التجارية. يقع المفتاح على جانب أو أسفل العديد من الأجهزة.
![قفل حماية بطاقة SD من الكتابة]()
الخطوة الثانية: تحقق من وضع المفتاح. إذا كان المفتاح في وضع التشغيل، فسيكون من الضروري نقله إلى وضع الإيقاف للكتابة على الوسائط.
الخطوة 3: بعد إيقاف تشغيل المفتاح، حاول الكتابة على الوسائط مرة أخرى. يُرجى التواصل مع الشركة المصنعة لجهازك إذا لم تتمكن من الكتابة على الوسائط. يمكنك أيضًا تجربة الحلول التالية في مقالتنا.
#3. قم بإلغاء تحديد "للقراءة فقط" في "الخصائص" عندما تكون الوسائط محمية ضد الكتابة
يحدث خطأ "الوسائط محمية ضد الكتابة" عادةً لأن الملف أو القرص مُعَيَّن للقراءة فقط، أي أنه لا يمكن تعديله إلا. يمكن تعطيل إعداد القراءة فقط من قائمة خصائص الملف أو القرص. بعد تعطيله، سيتمكن المستخدمون من نسخ الملفات أو حذفها أو نقلها دون مشاكل.
الخطوة 1: افتح "مستكشف الملفات" وحدد الملفات المحمية ضد الكتابة.
الخطوة 2: انقر بزر الماوس الأيمن فوق الملف وانقر فوق "خصائص".
الخطوة 3: يمكنك إلغاء تحديد خيار "للقراءة فقط" ضمن علامة التبويب "عام".
![قم بإلغاء تحديد القراءة فقط]()
#4. شغّل CMD لإزالة الحماية ضد الكتابة
قد تتسبب ملفات النظام التالفة أيضًا في "حماية الوسائط ضد الكتابة". في هذه الحالة، جرّب تشغيل مُدقّق ملفات النظام (SFC) وفحص إدارة صور النشر والخدمات (DISM). يقوم مُدقّق ملفات النظام (SFC) بفحص ملفات النظام التالفة وإصلاحها، بينما يُصلح فحص DISM صورة Windows. شارك هذا الشرح المُفصّل بالضغط على الأزرار أدناه، حيث يصعب على المستخدمين غير المُتمرّسين فهم أوامر CMD.
لتشغيل فحص SFC وDISM، اتبع الخطوات الموضحة أدناه:
الخطوة 1: اضغط على مفتاح Windows + R في نفس الوقت واكتب "cmd".
الخطوة ٢: اكتب "sfc /scannow" واضغط على Enter. قد يستغرق الفحص من ٢٠ إلى ٣٠ دقيقة. لا تغلق موجه الأوامر أثناء هذه العملية.
![sfc مسح الآن]()
الخطوة 3: أعد تشغيل الكمبيوتر وكرر الخطوة 1 لفتح موجه الأوامر.
الخطوة 4: اكتب الأمر التالي واضغط على Enter بعد كتابة كل أمر.
- إزالة / عبر الإنترنت / تنظيف الصورة / التحقق من الصحة
![أمر التحقق من الصحة]()
- إزالة / عبر الإنترنت / تنظيف الصورة / فحص الصحة
![أمر scanhealth]()
- إزالة / عبر الإنترنت / تنظيف الصورة / استعادة الصحة
![أمر استعادة الصحة]()
#5. فحص الفيروسات لإزالة الحماية ضد الكتابة
في بعض الحالات، قد يكون سبب خطأ "الوسائط محمية ضد الكتابة" هو إصابة جهاز الكمبيوتر ببرامج ضارة. يمكن أن تُسبب هذه البرامج مشاكل متنوعة، بما في ذلك الأخطاء. بعض هذه البرامج يحمي محركات الأقراص ضد الكتابة لمنع حذفها. إذا كنت تشك في أن البرامج الضارة هي سبب الخطأ، فينبغي عليك فحص نظامك باستخدام برنامج مكافحة فيروسات. يمكنك اختيار برنامج مكافحة الفيروسات المدمج في نظام Windows لإجراء الفحص.
الخطوة 1: انقر فوق "التحديث والأمان" في إعدادات Windows.
الخطوة 2: انقر فوق "أمان Windows".
الخطوة 3: انقر على "الحماية من الفيروسات والتهديدات" ضمن "منطقة الحماية".
![الحماية من الفيروسات والتهديدات]()
الخطوة 4: انقر على "خيارات الفحص". نوصي باختيار "Microsoft Defender Offline" هنا.
الخطوة 5: انقر فوق "مسح ضوئي الآن".
![فحص Microsoft Defender دون اتصال بالإنترنت]()
بالإضافة إلى تجربة Microsoft Defender، يمكنك أيضًا الاستعانة ببرامج مكافحة البرامج الضارة من جهات خارجية مثل TotalAV. يوفر لك هذا البرنامج حماية موثوقة وطويلة الأمد لمكافحة الفيروسات والبرامج الضارة، وحتى التهديدات عبر الإنترنت.
![]()
إجمالي الألف
TotalAV برنامجٌ حائزٌ على جوائز في مجال مكافحة الفيروسات والأمان. يوفر حمايةً فوريةً من الفيروسات والبرامج الضارة والتهديدات الإلكترونية.
الوسائط محمية ضد الكتابة. يمكن إصلاح الخطأ باتباع الطرق المذكورة أعلاه. بعد إزالة الحماية ضد الكتابة، يمكن للمستخدمين تهيئة أجهزتهم باستخدام برنامج EaseUS Partition Master Professional .
- انقر بزر الماوس الأيمن على محرك الأقراص الخارجي أو USB الذي تريد تنسيقه واختر "تهيئة".
- قم بتعيين تسمية القسم، ونظام الملفات (NTFS/FAT32/EXT2/EXT3/EXT4/exFAT)، وحجم المجموعة، ثم انقر فوق "موافق".
- انقر فوق "نعم" للمتابعة.
- انقر فوق الزر "تنفيذ مهمة واحدة" ثم انقر فوق "تطبيق" لتهيئة قسم القرص الصلب.
مقالات ذات صلة بإزالة الحماية ضد الكتابة:
خاتمة
عندما تكون الوسائط محمية ضد الكتابة، لا يمكن تعديل البيانات الموجودة عليها. قد يكون هذا مزعجًا للغاية للمستخدمين، خاصةً إذا لم يعرفوا كيفية حل المشكلة. في مقالتنا، عرضنا لك بعض الحلول لإزالة الحماية ضد الكتابة. أيًا كانت الطريقة التي تختارها، تأكد من اتباع التعليمات بعناية لتجنب أي ضرر لجهاز الكمبيوتر الخاص بك. بجهد بسيط، ستتمكن من إزالة الحماية ضد الكتابة وإعادة الوصول إلى ملفاتك.
![]()
![]()
![]()
![]()
![]()
![]()









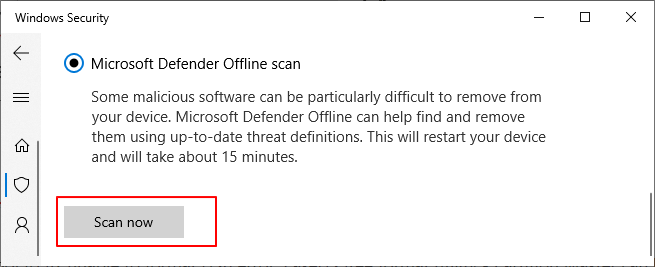
 إجمالي الألف
إجمالي الألف