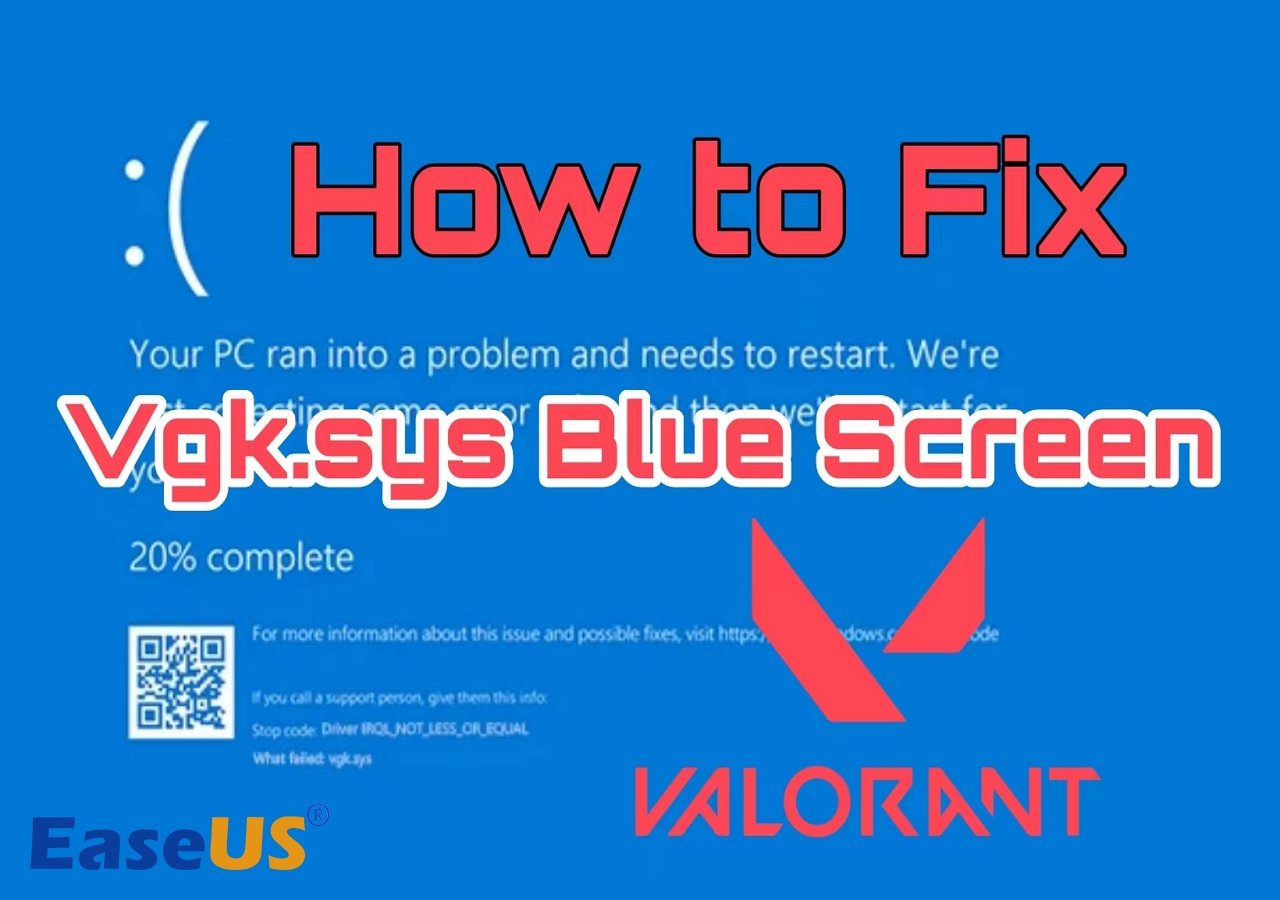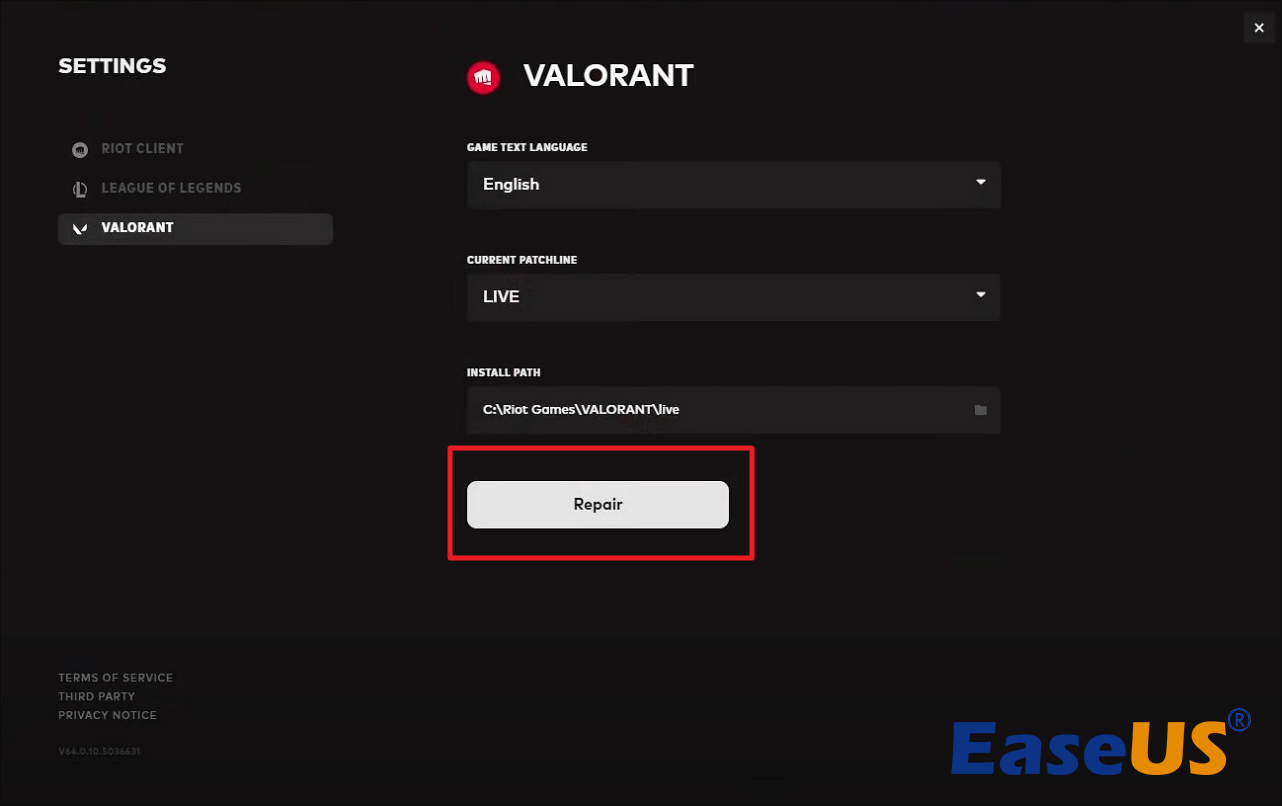فالورانت لعبة إطلاق نار مجانية من منظور الشخص الأول، من تطوير ونشر شركة Riot Games. تُعد من أكثر الألعاب شعبيةً بين اللاعبين حول العالم. مع ذلك، أبلغ العديد من اللاعبين عن خطأ الشاشة الزرقاء vgk.sys ، الذي يحدث أثناء تشغيل أو تحميل أو لعب فالورانت.
![شاشة زرقاء لنظام vgk]()
يمكن أن يحدث BSOD بسبب العديد من الأسباب، وهناك العديد من رموز الخطأ المختلفة، مثل:
- لم تتم معالجة استثناء مؤشر ترابط النظام
- لم يتم التعامل مع استثناء KMODE
- ماتت العملية الحرجة
- خطأ الصفحة في المنطقة غير المقسمة إلى صفحات
إذا كنت تواجه أحد هذه الأخطاء أو مشكلات أخرى، فاقرأ هذه المقالة من EaseUS وتعرف على 9 حلول لإعادة Valorant.
🔥 منشور ساخن: كيفية التحقق من سجلات الشاشة الزرقاء في نظام التشغيل Windows 11
9 حلول لمشكلة شاشة Vgk.sys الزرقاء
في معظم الحالات، لن تُسبب شاشة الموت الزرقاء هذه مشكلة في إقلاع جهاز الكمبيوتر الذي يعمل بنظام ويندوز، إذ سيتعافى النظام بعد إعادة التشغيل. ولكن قد تظهر شاشة vgk.sys الزرقاء بشكل متكرر في لعبة Valorant، وهو أمر مزعج للغاية. لذا، تابع القراءة وجرّب الحلول التالية لحل المشكلة.
- الطريقة الأولى: إصلاح Valorant في عميل Riot
- الطريقة الثانية: إعادة تثبيت Vanguard والتحقق من الخدمة
- الطريقة 3. وضع Windows على قرص GPT
- الطريقة الرابعة: تحديث الويندوز وبرامج التشغيل
- الطريقة 5. السماح بالتحكم الكامل في Vgk.sys
- الطريقة 6. تعطيل الأمان القائم على المحاكاة الافتراضية
- الطريقة 7. تشغيل إصلاح التمهيد عبر EaseUS Partition Master
- الطريقة 8. إلغاء تثبيت Valorant وإعادة تثبيته
- الطريقة 9. إعادة تعيين Windows
الطريقة الأخيرة هي إصلاح Valorant في عميل Riot. مع أن هذه الطريقة قد لا تكون فعالة في إصلاح أخطاء Vanguard، إلا أنها تستحق التجربة.
الخطوة ١. شغّل برنامج Riot. انقر على أيقونة الملف الشخصي، ثم اختر "الإعدادات".
الخطوة 2. حدد Valorant واضغط على زر الإصلاح.
![إصلاح-فالورانت]()
الخطوة 3. انتظر حتى يتم إصلاح الخطأ، ثم أعد تشغيل اللعبة.
أحد الأسباب المحتملة لفشل ملف vgk.sys هو تعطل برنامج مكافحة الغش Vanguard. اشتكى العديد من اللاعبين من تأثير Vanguard على تجربة اللعب لديهم أو تسببه في مشاكل غير متوقعة. لذا، يمكنك محاولة إعادة تثبيته والتحقق من إعداداته الصحيحة.
الخطوة 1. افتح قائمة "ابدأ" وانتقل إلى "التطبيقات" > "التطبيقات والميزات".
الخطوة 2. ابحث عن Vanguard ثم قم بإلغاء تثبيته.
الخطوة ٣. شغّل Valorant، وسيقوم بتنزيل Vanguard وتثبيته تلقائيًا مرة أخرى. تحقق مما إذا كانت شاشة الموت الزرقاء تظهر الآن. إذا استمرت، فانتقل إلى الخطوة التالية.
الخطوة 4. اكتب الخدمات في مربع البحث وافتحه.
الخطوة 5. ابحث عن vgc ، وانقر بزر الماوس الأيمن فوقه، ثم حدد "خصائص".
الخطوة 6. عيّن نوع بدء التشغيل إلى "تلقائي" أو "يدوي"، ثم انقر على "ابدأ". ثم انقر على "تطبيق" و"موافق".
![خدمات-vgc]()
الآن، شغّل اللعبة وتحقق من نجاحها. إذا لم تنجح، جرّب الطريقة التالية.
إذا كان نظام ويندوز 11/10 لديك على قرص MBR، فمن المرجح أن تواجه مشكلة شاشة الموت الزرقاء vgk.sys. مع أن ويندوز 11/10 لا يزال متاحًا على أقراص MBR، إلا أن نمط التقسيم الأنسب لنظام ويندوز 11/10 هو GPT. لذلك، يمكنك محاولة تحويل قرص MBR إلى GPT إذا كان نظام ويندوز لديك على قرص MBR.
الطريقة التقليدية ستستغرق وقتًا وجهدًا كبيرين، إذ تتطلب إعادة تثبيت ويندوز وتطبيقاتك على القرص. لذلك، للقيام بذلك دون إعادة تثبيت ويندوز، يمكنك استخدام برنامج موثوق مثل EaseUS Partition Master Professional .
تساعدك ميزة "محوّل الأقراص" على تحويل قرص من MBR إلى GPT ببضع نقرات بسيطة. قبل تنفيذ هذه المهمة، قد تحتاج إلى التحقق من وضع BIOS أولاً لمعرفة وضع الإقلاع الذي يستخدمه جهاز الكمبيوتر.
📖 مقالة ذات صلة: كيفية معرفة ما إذا كان نظام Windows يستخدم UEFI أو Legacy (فحص لمدة دقيقة واحدة)
#1. قم بإجراء تحويل القرص
الخطوة 1. قم بتنزيل برنامج EaseUS Partition Master وتشغيله على جهاز الكمبيوتر الخاص بك.
الخطوة 2. انتقل إلى Disk Converter، وحدد "MBR => GPT" وانقر فوق "التالي" للمتابعة.
الخطوة 3. حدد قرص MBR المستهدف الذي تريد تحويله إلى GPT، وانقر فوق "تحويل" لبدء التحويل.
#2. تحقق من TPM 2.0 والتمهيد الآمن
بعد العملية، يجب عليك التحقق من TPM 2.0 وتفعيل التمهيد الآمن ، لأن Valorant يتطلب تفعيلها على نظام التشغيل Windows 11. يمكنك قراءة المقالات التالية للاطلاع على البرنامج التعليمي والمزيد من المعلومات.
- ملاحظة:
- إذا كانت اللوحة الأم لديك لا تدعم TPM2.0، فيجب عليك الترقية من Windows 11 إلى Windows 10 لتشغيل Valorant.
⭐مساعدة إضافية
لتوجيه الاستفسارات الإضافية بشكل فعال، يمكن للمستخدمين استخدام مدخل الاستشارة التالي والاتصال بدعم EaseUS:
خبراء EaseUS متاحون لتقديم خدمات يدوية فردية (على مدار الساعة طوال أيام الأسبوع) والمساعدة في إصلاح أخطاء إقلاع ويندوز، وشاشة الموت الزرقاء (BSOD)، ومشاكل حلقة إقلاع الكمبيوتر. سيقدم لكم خبراؤنا خدمات تقييم مجانية، وسيقومون بتشخيص وحل مشاكل فشل إقلاع النظام، ورموز توقف ويندوز، ومشاكل بطء نظام التشغيل بكفاءة، مستعينين بخبرتهم الممتدة لعقود.
- 1. إصلاح خطأ شاشة الموت الزرقاء/السوداء بسبب تحديث Windows أو لأسباب أخرى.
- 2. تخلص من أخطاء تمهيد نظام التشغيل Windows مثل عدم العثور على جهاز قابل للتمهيد، أو تلف ملف BCD.
- 3. يعمل على إصلاح رموز الخطأ 0X000_error في نظام Windows أو مشكلات حلقة تمهيد نظام التشغيل.
ستؤثر أنظمة تشغيل Windows وبرامج التشغيل القديمة، وخاصةً برنامج تشغيل الرسومات، على تشغيل وأداء Valorant. يمكن أن يُحسّن تحديث Windows وبرامج التشغيل أداء جهاز الكمبيوتر لديك، وقد يسمح لك في النهاية بتشغيل Valorant دون مشاكل.
لتحديثات ويندوز، يمكنك الانتقال إلى "الإعدادات" > "تحديث ويندوز" والبحث عن التحديثات. سيظهر لك إشعار بوجود تحديث جديد.
بالنسبة لبرامج تشغيل الرسومات، يمكنك الذهاب إلى الموقع الرسمي لـ NVIDIA Driver أو AMD Drivers لتثبيت برنامج التشغيل المناسب لجهاز الكمبيوتر الخاص بك.
قد يحدث خطأ الشاشة الزرقاء vgk.sys إذا لم يكن لدى Vanguard أذونات متقدمة على جهاز الكمبيوتر الخاص بك. لذلك، يمكنك تجربة الطريقة الثانية وهي منح vgk.sys التحكم الكامل.
![التحكم الكامل في vgksys]()
الخطوة ١. انتقل إلى مجلد Riot Vanguard. المجلد الافتراضي هو:
C:\Program Files\Riot Vanguard
الخطوة 2. انقر بزر الماوس الأيمن على vgk.sys وحدد "خصائص".
الخطوة 3. انتقل إلى علامة التبويب "الأمان" وانقر على "تحرير".
الخطوة ٤. امنح جميع المستخدمين "التحكم الكامل". ثم انقر على "تطبيق" و"موافق".
الخطوة 5. أعد تشغيل الكمبيوتر وقم بتشغيل Valorant.
من خلال القيام بذلك، يجب أن تكون قادرًا على إعادة خدمة مكافحة الغش Vanguard إلى حالتها الطبيعية.
لا تنسى مشاركة هذه المقالة العملية مع الحلول المفيدة على وسائل التواصل الاجتماعي الخاصة بك لمساعدة المزيد من لاعبي Valorant.
هناك طريقة أخرى مجربة لإصلاح الخطأ والتخلص من شاشة الموت الزرقاء لملف vgk.sys، وهي تعطيل ميزة الأمان القائمة على المحاكاة الافتراضية. قد تؤثر ميزات الأمان القائمة على المحاكاة الافتراضية في نظام Windows 11 على أداء الألعاب، أو قد تُسبب مشاكل مُزعجة مثل شاشة الموت الزرقاء لملف vgk.sys. يمكنك تعطيلها لتحسين أداء الألعاب وتقليل خطر فشل النظام.
الخطوة 1. ابحث عن خيار تشغيل ميزات Windows أو إيقاف تشغيلها في مربع البحث وافتحه.
الخطوة 2. ابحث عن "Hyper-V" و"Microsoft Defender Application Guard" و"Virtual Machine Platform" و"Windows Hypervisor Platform" وقم بإلغاء تحديدها.
الخطوة 3. انقر فوق "موافق" وأعد تشغيل الكمبيوتر لإكمال الإجراء.
الخطوة 4. اضغط على "F1"، "F2"، "F10"، "F12"، "Del"، أو "Esc" للدخول إلى BIOS.
الخطوة 5. انتقل إلى علامة التبويب "خيارات متقدمة" وقم بتعطيل خيار "المحاكاة الافتراضية". ثم احفظ التغييرات واخرج.
(قد تختلف الإعدادات على اللوحات الأم المختلفة.)
![تعطيل BIOS الافتراضي]()
أحيانًا، يتعذر تشغيل Valorant بشكل صحيح بسبب عطل في بعض ملفات النظام. ومع ذلك، يصعب تحديد مصدر شاشة الموت الزرقاء. لذلك، يمكنك استخدام ميزة "إصلاح الإقلاع" في EaseUS Partition Master لاكتشاف الخطأ وإصلاحه تلقائيًا.
الخطوة 1. قم بتشغيل EaseUS Partition Master بعد توصيل محرك الأقراص الخارجي/USB بالكمبيوتر، وانتقل إلى "وسائط قابلة للتمهيد"، وانقر فوق "إنشاء وسائط قابلة للتمهيد".
الخطوة ٢. اختر محرك أقراص USB أو قرصًا مضغوطًا/DVD متاحًا وانقر على "إنشاء". يمكنك أيضًا نسخ ملف Windows ISO إلى وسيط التخزين.
الخطوة 3. وصّل محرك الإقلاع الذي أنشأته بالكمبيوتر الجديد، ثم أعد تشغيله بالضغط مطولًا على F2/Del للدخول إلى BIOS. بعد ذلك، عيّن محرك إقلاع WinPE كقرص إقلاع، ثم اضغط على F10 للخروج.
الخطوة 4. أعد تشغيل الكمبيوتر وادخل إلى واجهة WinPE. ثم افتح برنامج EaseUS Partition Master وانقر على "إصلاح الإقلاع" ضمن خيار "مجموعة الأدوات".
الخطوة 5: حدد النظام الذي تريد إصلاحه وانقر فوق "إصلاح".
الخطوة 6. انتظر قليلاً، وستتلقى رسالة تفيد بنجاح إصلاح النظام. انقر على "موافق" لإكمال عملية إصلاح التمهيد.
قم بتنزيل هذه الأداة القوية وجرب الطريقتين اللتين يمكن القيام بهما بواسطتها لاستعادة متعة Valorant.
قد يُساعد إلغاء تثبيت Valorant وإعادة تثبيته على حل مشكلة فشل ملف vgk.sys. وللتأكد، يُمكنك أيضًا إلغاء تثبيت عميل Riot وإعادة تثبيته للحصول على استبدال شامل للملفات.
الخطوة 1. ابحث عن "لوحة التحكم" وافتحها في شريط بحث Windows.
الخطوة 2. انتقل إلى "البرامج" > "إلغاء تثبيت البرنامج".
الخطوة 3. ابحث عن "Riot Vanguard" و"Valorant" و"Riot Client"، ثم قم بإلغاء تثبيتها حسب الترتيب.
الخطوة 4. بعد إلغاء تثبيتها بالكامل، انتقل إلى الموقع الرسمي لشركة Riot Games لتنزيل عميل Riot وإعادة تثبيت Valorant.
إذا لم تتمكن كل الطرق المذكورة أعلاه من مساعدتك في إصلاح الشاشة الزرقاء vgk.sys، فإن الخيار الأخير هو إعادة تعيين جهاز الكمبيوتر الخاص بك على أمل أن يتمكن من تصحيح الملفات والتكوينات غير المتوافقة.
الخطوة 1. افتح الإعدادات، وانتقل إلى "النظام" > "الاسترداد"، ثم اضغط على "إعادة التشغيل الآن" ضمن علامة التبويب "بدء التشغيل المتقدم".
الخطوة 2. انتقل إلى "استكشاف الأخطاء وإصلاحها" > "إعادة تعيين هذا الكمبيوتر".
الخطوة 3. اختر "الاحتفاظ بملفاتي" واتبع التعليمات لإعادة تعيين جهاز الكمبيوتر الخاص بك.
نأمل أن تساعدك هذه الطرق في إصلاح خطأ الشاشة الزرقاء (BSOD) وتشغيل Valorant بشكل طبيعي. إذا لم تتمكن من تشغيل Valorant بشكل طبيعي بعد كل المحاولات، فتواصل مع خدمة عملاء Riot الرسمية للحصول على المساعدة الفنية.
يمكنك مشاركة هذه المقالة المفيدة على وسائل التواصل الاجتماعي الخاصة بك لمساعدة المزيد من لاعبي Valorant.
الأسباب المحتملة لشاشة الموت الزرقاء Vgk.sys
هناك العديد من الأسباب المختلفة التي قد تؤدي إلى فشل ملف vgk.sys عند تشغيل أو تحميل أو لعب Valorant. من أكثرها شيوعًا:
- عطل في خدمة Vanguard. إذا لم يتم تفعيل خدمة Vanguard لمكافحة الغش بشكل صحيح، فقد يؤثر ذلك على اللعبة ويؤدي إلى مشاكل غير متوقعة.
- ملفات تالفة. عند حدوث خلل في اللعبة، قد يؤدي ذلك إلى تلف ملفات اللعبة، مما قد يمنعك من تشغيل Valorant كالمعتاد. ولكن عادةً ما يتم إصلاحه بعد تحديث يتضمن تصحيحات جديدة وإصلاحات للأخطاء.
- مشاكل برامج التشغيل. تؤثر برامج التشغيل القديمة أو غير المتوافقة على أداء اللعبة، وقد تؤدي إلى توقفها عن العمل بشكل طبيعي. في بعض الأحيان، قد تُسبب أحدث برامج التشغيل، التي تحتوي على أخطاء أو إعدادات غير صحيحة، مثل هذه المشاكل أيضًا.
خاتمة
مشكلة الشاشة الزرقاء في ملف Valorant vgk.sys شائعة بين اللاعبين حول العالم. تُناقش هذه المشكلة في المنتديات من حين لآخر. لمساعدة اللاعبين على الاستمتاع باللعبة دون أخطاء مزعجة، قدّمت هذه المقالة 9 طرق. من المتطلبات الأساسية تشغيل Valorant على نظامي التشغيل Windows 11/10، حيث لم يعد يدعم أنظمة Windows 7 و8 و8.1 لأسباب أمنية.
إذا لم تتمكن من تشغيل Valorant بشكل صحيح لأن نظام التشغيل موجود على قرص MBR، يمكنك استخدام برنامج EaseUS Partition Master. بمساعدته، يمكنك تحويل قرص MBR إلى GPT دون الحاجة إلى إعادة تثبيت Windows .
الأسئلة الشائعة حول شاشة Vgk.sys الزرقاء
إذا كانت لديك أسئلة أخرى متعلقة بشاشة vgk.sys الزرقاء أو لعبة Valorant، يمكنك الاطلاع على الأسئلة الشائعة أدناه. قد تجد هنا الإجابات التي تبحث عنها.
1. كيف أقوم بتنظيف عميل Riot الخاص بي؟
إذا كنت تريد إلغاء تثبيت عميل Riot وتنظيف البيانات بالكامل، فيجب عليك حذف بعض الملفات يدويًا بعد إلغاء التثبيت:
- افتح مستكشف الملفات.
- انتقل إلى المسار: C:\Users\User_Name\AppData\Local\Riot Games.
- احذف المجلد وأفرغ سلة المحذوفات.
2. ما هو VGK PC؟
ملف Vgk.sys هو ملف أساسي مرتبط بمحرك Vanguard لمكافحة الغش. معظم حالات شاشة الموت الزرقاء ناتجة عن مشكلة متعلقة بملف vgk.sys. الطريقة الأكثر شيوعًا لإصلاحها هي تحديث نظام Windows وإعادة تثبيت برنامج Vanguard لمكافحة الغش.
3. كيفية إصلاح أخطاء Valorant TPM 2.0 و Secure Boot؟
إذا تلقيت رسالة تقول أن Vanguard يتطلب تمكين التمهيد الآمن حتى تتمكن من اللعب، فستحتاج إلى التحقق من TPM 2.0 والتمهيد الآمن.
- افتح الإعدادات، وانتقل إلى "النظام" > "الاسترداد"، ثم اضغط على "إعادة التشغيل الآن" ضمن علامة التبويب "بدء التشغيل المتقدم".
- انتقل إلى "استكشاف الأخطاء وإصلاحها" > "الخيارات المتقدمة" > "إعدادات البرنامج الثابت UEFI".
- انقر على زر "إعادة التشغيل". ثم انتقل إلى صفحة الإعدادات المتقدمة/الأمان/الإقلاع.
- ابحث عن خياري TPM 2.0 والتمهيد الآمن واضبطهما على "ممكّن".
ومع ذلك، إذا قمت بتجاوز Secure Boot وTPM Settings على نظام التشغيل Windows 11، فسيتعين عليك الترقية لمطابقة الأساسيات أو العودة إلى نظام التشغيل Windows 10 للعب Valorant.
![]()
![]()
![]()
![]()
![]()
![]()