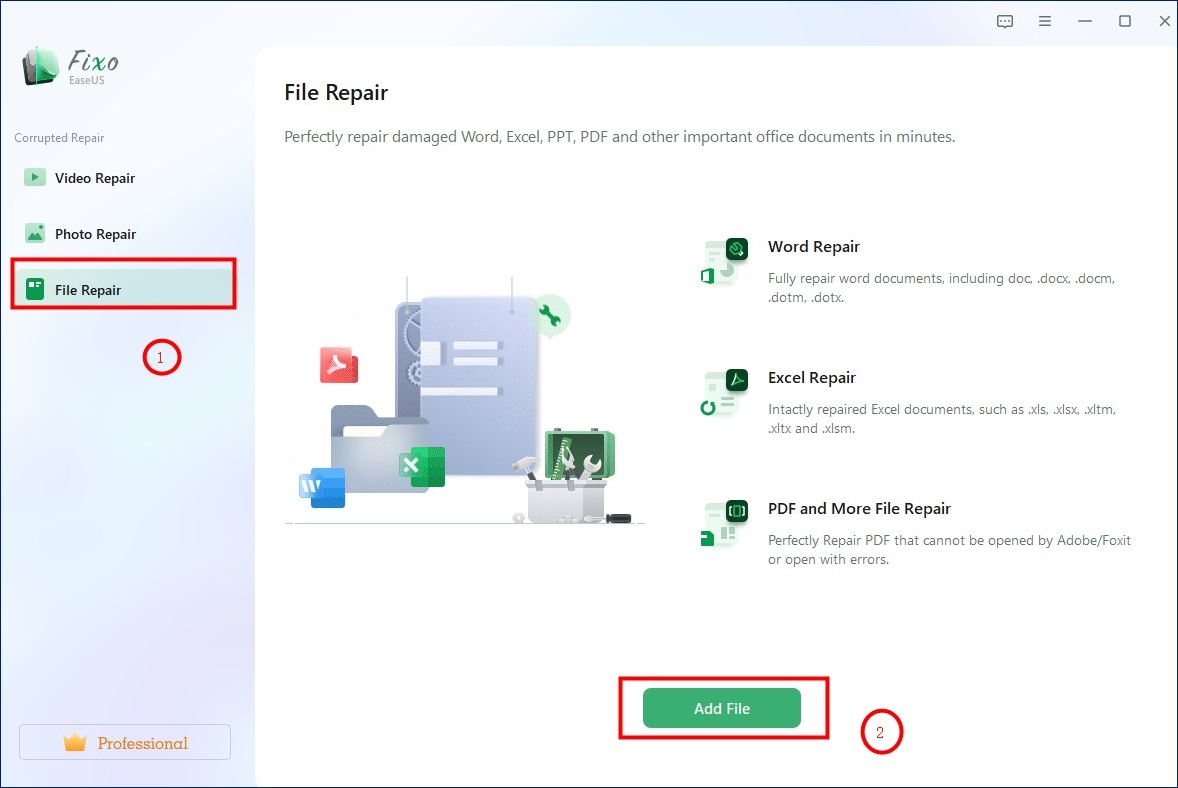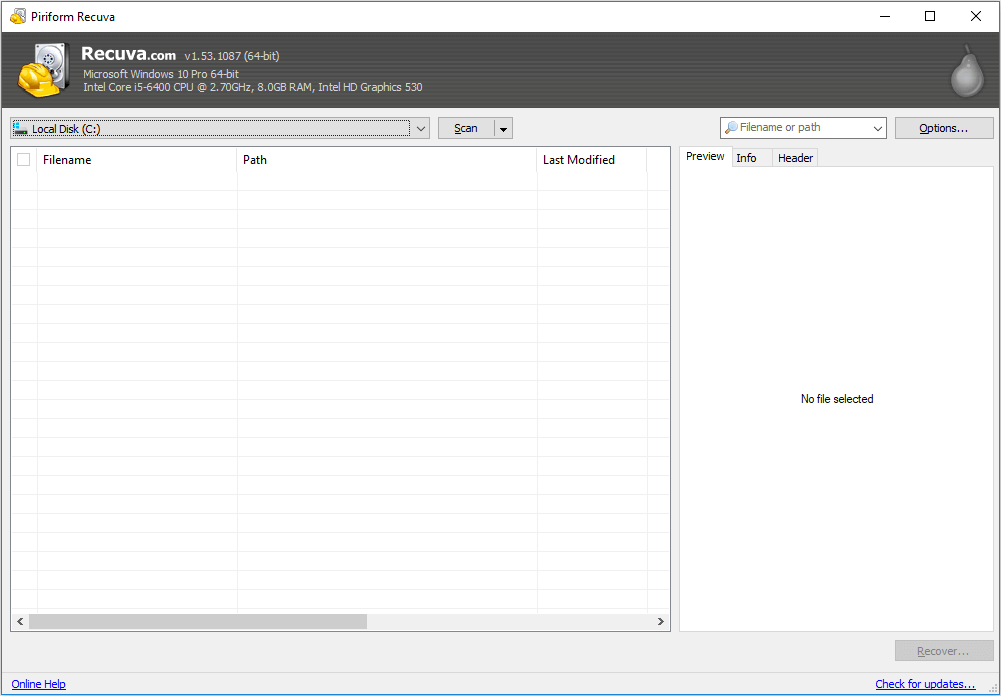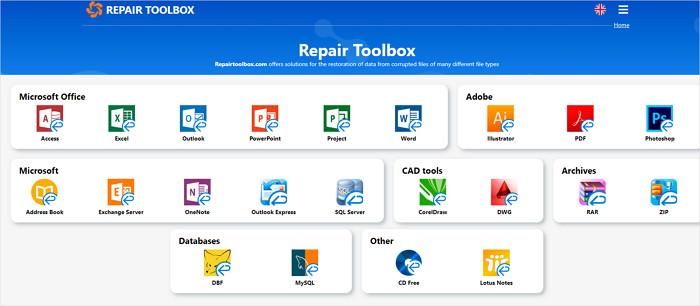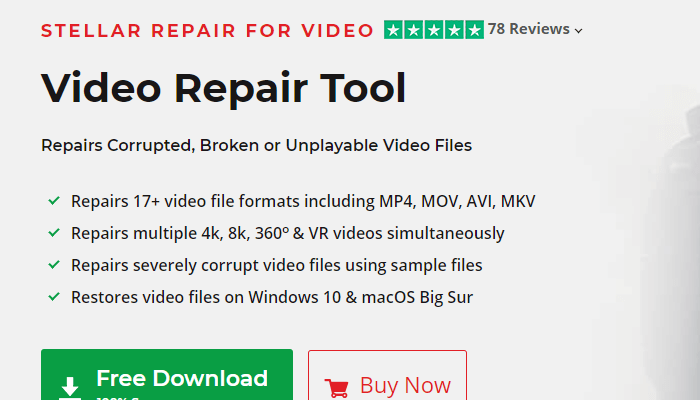لا أعرف كيف ولماذا تعرض جهاز الكمبيوتر الخاص بي لتلف الملفات. ولهذا السبب لا يمكنني الوصول إلى إعدادات تحديث Windows ولا يمكنني البحث في شريط بحث Windows. عندما رأيت هذا النوع من المشكلات على جهاز الكمبيوتر الخاص بي، قررت إعادة تعيينه، ولكنني تلقيت خطأ يقول إن هناك مشكلة في إعادة تعيين جهاز الكمبيوتر الخاص بي. الآن، ماذا يمكنني أن أفعل لإصلاح كافة أنواع المشاكل؟
من مجتمع مايكروسوفت
في العصر الرقمي، قد يشكل تلف الملفات انتكاسة كبيرة، سواء كنت تتعامل مع ذكريات شخصية أو مستندات عمل بالغة الأهمية. ولحسن الحظ، تتوفر أدوات إصلاح ملفات قوية ومجانية لمساعدتك على استعادة وإصلاح الملفات التالفة على جهاز الكمبيوتر الخاص بك. ستقدم هذه المقالة عدة أدوات لمساعدتك على العودة إلى المسار الصحيح دون إنفاق الكثير من المال.
لقد قمنا باختبار خمسة برامج لإصلاح الملفات لمدة أسابيع ونوصي بشدة بأداة إصلاح الملفات EaseUS.
يعد برنامج EaseUS Fixo File Repair أداة إصلاح الملفات الأكثر سهولة في الاستخدام وتوافقًا، وهو مجاني للتنزيل. باستخدام أداة إصلاح الملفات القوية EaseUS Fixo، يمكنك إصلاح مستندات Word وExcel والفيديو والصور التالفة . يمكن إصلاح جميع أنواع أجهزة التخزين، بما في ذلك بطاقات الذاكرة ومحركات أقراص USB المحمولة وأقراص SSD والأقراص الصلبة، باستخدام هذا البرنامج. وهو يتضمن عددًا كبيرًا من الميزات والخصائص المذهلة.
![برنامج Easeus-Fixo-اختيار-ملف-وإضافة-ملف.jpg]()
يعد برنامج Recuva اسمًا معروفًا على نطاق واسع في مجال استعادة البيانات وإصلاح الملفات. يتخصص هذا البرنامج المجاني من Piriform في استرداد الملفات المحذوفة واستعادة الملفات من الأقراص التالفة أو المنسقة. وهو يدعم العديد من أنواع الملفات، بما في ذلك المستندات والصور ومقاطع الفيديو ورسائل البريد الإلكتروني. تجعل واجهة Recuva سهلة الاستخدام من السهل على المستخدمين من جميع مستويات المهارة استعادة الملفات المفقودة ببضع نقرات فقط. تعمل ميزة الفحص العميق على البحث في محركات الأقراص للعثور على آثار الملفات التي قد تفوتها أدوات أخرى.
![ريكوفا]()
تم تضمين System File Checker (SFC) مباشرةً في نظام Windows، وهو عبارة عن أداة سطر أوامر تقوم بفحص وإصلاح ملفات النظام المفقودة أو التالفة. إنها ليست أداة لإصلاح الملفات الشخصية، ولكنها لا تقدر بثمن لضمان سلامة نظام التشغيل الخاص بك. يمكن أن يساعد تشغيل SFC في إصلاح العديد من مشكلات النظام الناجمة عن ملفات النظام التالفة، مما يحسن استقرار النظام بشكل عام.
![إدخال-sfc-slash-scannow.png]()
يمكن لبرنامج Repair Toolbox إصلاح قواعد البيانات وملفات Adobe ومستندات Microsoft Office والأرشيفات. بمجرد وصولك إلى موقع Repair Toolbox الرسمي، يمكنك تنزيل البرنامج أو معرفة المزيد بالنقر فوق أيقونة الأداة. تحتوي صفحة المقدمة على درس شامل حول كيفية استخدام البرنامج.
![صندوق أدوات الإصلاح]()
يعدStellar Repair for Video خيارًا موثوقًا به لملفات الصور التالفة. يقوم هذا البرنامج بإصلاح ملفات MP4 وMOV وAVI التالفة وغيرها من تنسيقات الفيديو الشائعة. كما يمكنه إصلاح الملفات من بطاقات الذاكرة التالفة ومحركات الأقراص الصلبة وأجهزة التخزين الأخرى. تعرض النسخة المجانية معاينة للصور القابلة للاسترداد، بينما تتطلب وظائف الإصلاح والاسترداد الكاملة ترخيصًا.
![تنزيل أداة إصلاح النجوم 1.png]()
إذا وجدت هذه المعلومات مفيدة، فيرجى مشاركتها مع الآخرين على وسائل التواصل الاجتماعي لمساعدتهم في التغلب على هذا التحدي الشائع.
لإصلاح الملفات التالفة أو التالفة المختلفة، وحتى إذا لم يتم فتح الملفات بعد استردادها ، فقد قمنا باختبار برنامج إصلاح الملفات الفاسدة الأكثر كفاءة للتنزيل المجاني لأجهزة الكمبيوتر - EaseUS Fixo File Repair . يمكنه:
وفيما يلي الخطوات المحددة:
✨الخطوة 1. تنزيل برنامج EaseUS Fixo Video Repair وتثبيته وتشغيله
انقر فوق زر التنزيل أو قم بزيارة موقع Fixo الرسمي لتنزيل أداة إصلاح الفيديو هذه وتثبيتها، في الواجهة، انقر فوق "إصلاح الفيديو" > "إضافة مقاطع فيديو" لتحميل الأفلام أو التسجيلات أو ملفات الفيديو الأخرى من أجهزة تخزين مختلفة.
✨الخطوة 2. ابدأ إصلاح الفيديو الآن
إذا كنت لا تريد إصلاح جميع مقاطع الفيديو مرة واحدة، يمكنك تحديد مقطع واحد واختيار "إصلاح". انقر فوق زر سلة المهملات لإزالة الفيديو من قائمة الإصلاح.
✨الخطوة 3. معاينة وحفظ مقاطع الفيديو التي تم إصلاحها
قد يستغرق إصلاح مقاطع الفيديو الكبيرة وقتًا أطول. انقر على أيقونة التشغيل لمعاينة مقاطع الفيديو التي تم إصلاحها، وانقر على "حفظ الكل" لحفظ ملفات الفيديو هذه. سيقودك زر "عرض مقاطع الفيديو التي تم إصلاحها" إلى مجلد مقاطع الفيديو التي تم إصلاحها مباشرةً.
✨الخطوة 4. تطبيق الإصلاح المتقدم في حالة الفشل
إذا أظهر الفيديو رسالة "فشل الإصلاح السريع"، فهذا يعني أن الفيديو تالف بشكل خطير ومن الأفضل استخدام وضع الإصلاح المتقدم. انقر فوق "إصلاح متقدم" > أيقونة المجلد > "تأكيد" لإضافة مقطع فيديو كعينة.
✨الخطوة 5. التحقق من نتيجة المباراة
ستعرف ما إذا كان مقطع الفيديو النموذجي قادرًا على المساعدة في إصلاح مقاطع الفيديو التالفة أم لا في النافذة المنبثقة. ستظهر قائمة بالمعلومات التفصيلية حول مقاطع الفيديو التالفة ومقاطع الفيديو النموذجية. انقر فوق "إصلاح الآن" لبدء عملية إصلاح الفيديو المتقدمة.
نوصي بشدة باستخدام برنامج EaseUS Fixo File Repair، ولكن لا بأس إذا كنت ترغب في تجربة الإصدار عبر الإنترنت أولاً. يمكنك تجربة ميزاته القوية من خلال تحميل صورك أو مقاطع الفيديو أو ملفات Word أو Excel أو تنسيقات الملفات الأخرى التالفة على هذا الويب!
الخطوة 1. افتح برنامج EaseUS Online Video Repair وقم بتحميل الفيديو الذي به مشكلة
افتح صفحة إصلاح الفيديو عبر الإنترنت EaseUS: https://repair.easeus.com/، وانقر فوق "تحديث الفيديو"، أو اسحب وأفلِت مقطع فيديو تالفًا أو مكسورًا أو لا يعمل إلى المنطقة الصحيحة للتحميل.
الخطوة 2. أدخل عنوان بريد إلكتروني صالحًا وابدأ في إصلاح الفيديو
أدخل عنوان بريد إلكتروني صالحًا وانقر فوق "بدء الإصلاح" لتحميل الفيديو المعطل وإصلاحه.
الخطوة 3. انتظر حتى تنتهي عملية التحميل والإصلاح التلقائية
ستقوم أداة الإصلاح عبر الإنترنت هذه تلقائيًا بتحميل وإصلاح الفيديو التالف أو المعطل لك. يمكنك ترك صفحة الإصلاح مفتوحة ومواصلة القيام بأشياء أخرى.
الخطوة 4. أدخل رمز الاستخراج وقم بتنزيل الفيديو الذي تم إصلاحه
عند اكتمال عملية الإصلاح، يمكنك معاينة الفيديو في الجزء الأيمن. كما ستتلقى بريدًا إلكترونيًا يحتوي على رمز استخراج الفيديو.
اذهب وابحث عن الكود، ثم أعد فتح صفحة الإصلاح عبر الإنترنت. ثم انقر فوق "تنزيل الفيديو" وأدخل كود الاستخراج، وانقر فوق "موافق" لبدء تنزيل الفيديو الذي تم إصلاحه.
إذا كنت بحاجة إلى ميزات أو دعم متقدم، فإن العديد من الأدوات توفر إصدارات مدفوعة مع وظائف إضافية ودعم العملاء.
خاتمة
إن وجود أدوات إصلاح موثوقة يمكن أن يحدث فرقًا كبيرًا عند مواجهة تلف الملفات. توفر حلول البرامج إمكانيات شاملة لأنواع مختلفة من احتياجات إصلاح الملفات. تذكر، على الرغم من أن هذه الأدوات قوية، إلا أن الوقاية دائمًا أفضل من العلاج. يمكن أن يؤدي استخدام برنامج مكافحة فيروسات موثوق به إلى تقليل خطر تلف الملفات بشكل كبير في المقام الأول.
![]()
![]()
![]()
![]()
![]()
![]()