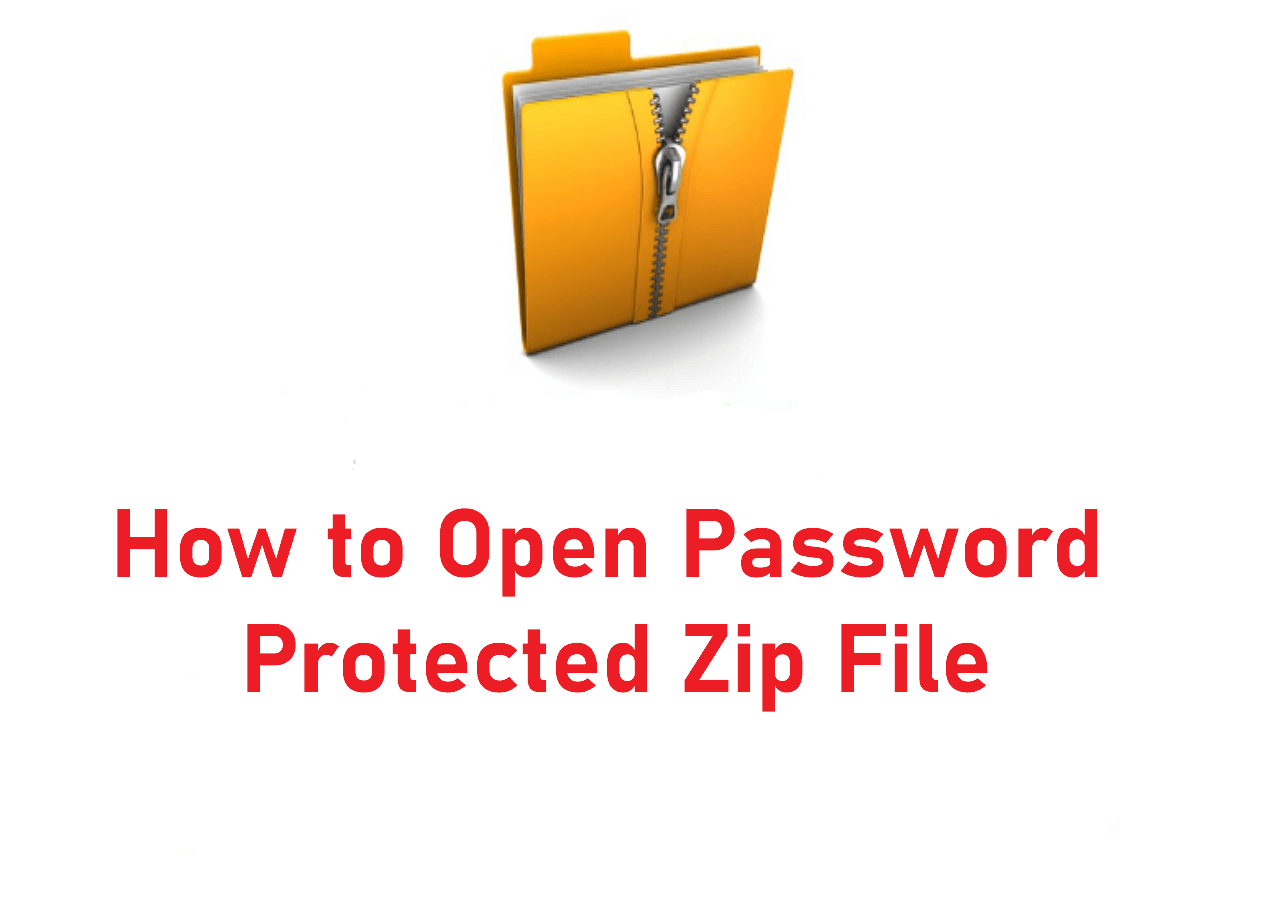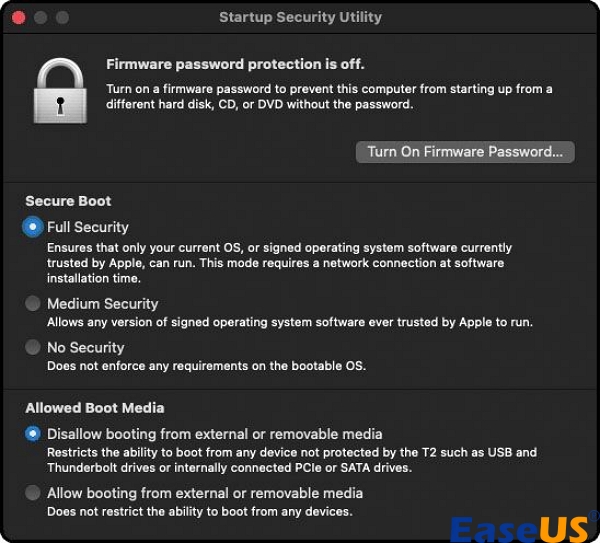الأساليب الرئيسية في هذه التدوينة:
- حماية ملفات Mac الخاصة بك بكلمة مرور باستخدام Disk Utility
- حماية ملفاتك على جهاز Mac بكلمة مرور باستخدام Terminal
- تعيين كلمة مرور للبرنامج الثابت
- تشفير ملفك باستخدام File Vault
- تفعيل كلمة مرور شاشة التوقف
إن حماية بياناتك على جهاز Mac أمر بالغ الأهمية لحماية الخصوصية والسرية. إحدى الطرق الفعّالة هي حماية ملفات Mac بكلمة مرور . في هذه المقالة التفصيلية، سنطلعك على العديد من الخيارات لإضافة طبقة من الحماية إلى مستنداتك المهمة.
لقد قمنا بتغطية كل ما يتعلق باستخدام الأدوات المضمنة مثل Disk Utility وTerminal إلى الانغماس في طرق بسيطة. بالإضافة إلى ذلك، سنقدم إرشادات محددة حول إصلاح الملفات التالفة باستخدام برنامج EaseUS Fixo File Repair الممتاز. دعنا نتعمق في مزيد من التفاصيل!
احمِ بياناتك الحساسة من خلال حماية المجلدات على جهاز Mac بكلمة مرور باستخدام Disk Utility. تسهل Disk Utility، وهي ميزة مدمجة على جهاز Mac، الإجراء. اتبع الخطوات البسيطة التالية لحماية مجلداتك:
الخطوة 1. قم بتشغيل Finder وانقر فوق التطبيقات > الأدوات المساعدة > أداة القرص.
![أداة القرص المفتوح]()
الخطوة 2. ضمن Disk Utility، اختر "ملف" ثم مرر الماوس فوق "صورة جديدة".
![حدد صورة جديدة]()
الخطوة 3. حدد "صورة من مجلد" من الخيارات.
الخطوة 4. حدد المجلد الذي تريد تأمينه ثم انقر فوق "اختيار".
![حدد المجلد]()
الخطوة 5. بناءً على متطلبات الأمان الخاصة بك، يمكنك الاختيار بين تشفير AES 128 بت أو 256 بت.
![حدد التشفير]()
الخطوة 6. أدخل كلمة المرور الخاصة بك وتحقق منها للتأكد من قوتها.
الخطوة 7. اختر "قراءة/كتابة" من القائمة المنسدلة بجوار تنسيق الصورة.
الخطوة 8. احفظ صورة القرص للمجلد (suffix.dmg) وانقر فوق "تم" عند الانتهاء.
ارجع إلى هذه التدوينة عندما تجد صعوبة في فتح الملفات المحمية بكلمة مرور:
فكر في حماية ملفك بكلمة مرور على جهاز Mac باستخدام Terminal على نظام التشغيل macOS. يمكنك إنشاء أرشيفات مضغوطة محمية بكلمة مرور بسرعة باستخدام أمر zip مع إعدادات التشفير. فيما يلي برنامج تعليمي خطوة بخطوة لمساعدتك في العملية:
الخطوة 1. افتح Terminal على جهاز Mac الخاص بك. يمكنك العثور عليه في مجلد "التطبيقات > الأدوات المساعدة" أو استخدام Spotlight بالضغط على Command + مفتاح المسافة وإدخال "Terminal".
الخطوة 2. استخدم الأمر "cd" للانتقال إلى الدليل الذي يحتوي على المجلد الذي ترغب في ضغطه وحمايته بكلمة مرور.
الخطوة 3. لإنشاء أرشيف مضغوط محمي بكلمة مرور، استخدم الأمر التالي: zip -er archive.zip folder/. استبدل "archive.zip" باسم الأرشيف المطلوب و"folder/" بالمجلد الذي تريد ضغطه.
الخطوة 4. بعد تنفيذ الأمر، سيطلب منك الجهاز الطرفي إدخال كلمة مرور للأرشيف. اكتب كلمة المرور الخاصة بك بأمان.
![أدخل كلمة المرور]()
قم بتشغيل كلمة مرور البرامج الثابتة لتحسين أمان جهاز Mac الخاص بك، مما يوفر طبقة إضافية من الحماية تمنع الوصول غير المرغوب فيه من الأجهزة الخارجية عند بدء التشغيل أو أثناء التمهيد. اتبع الخطوات البسيطة التالية لإعداد كلمة مرور البرامج الثابتة:
الخطوة 1. أعد تشغيل جهاز Mac الخاص بك واضغط على "Command + R" حتى تظهر نافذة الأداة المساعدة.
الخطوة 2. من قائمة "الأدوات المساعدة"، اختر "أداة أمان بدء التشغيل" أو "أداة كلمة مرور البرامج الثابتة".
الخطوة 3. لتمكين الخيار، اختر "تشغيل كلمة مرور البرنامج الثابت".
![حدد تشغيل كلمة مرور البرامج الثابتة]()
الخطوة 4. أدخل كلمة مرور البرنامج الثابت الخاص بك، ثم انقر فوق "تعيين كلمة المرور". من المهم تذكر كلمة المرور هذه للوصول إليها في المستقبل.
الخطوة 5. اخرج من الأداة المساعدة وانقر على قائمة Apple > إعادة التشغيل لإعادة تشغيل جهاز Mac الخاص بك.
يمكنك حماية بياناتك بشكل أكبر من خلال تشفير القرص عن طريق تشغيل FileVault. يعمل هذا النهج على حماية بياناتك من خلال تشفير القرص بالكامل، مما يمنع الوصول غير القانوني. اتبع الخطوات البسيطة التالية لتنشيط FileVault:
الخطوة 1. لتشغيل FileVault، انتقل إلى قائمة Apple > إعدادات النظام، ثم "الخصوصية والأمان"، وأخيرًا FileVault.
![فتح ملف الخزنة]()
الخطوة 2. انقر فوق "تشغيل". أدخل كلمة المرور الخاصة بك عندما يُطلب منك ذلك.
الخطوة 3. اختر الطريقة التي تفضلها لفتح قفل القرص واستعادة كلمة مرور تسجيل الدخول المفقودة:
•➡️ حساب iCloud : اختر "السماح لحساب iCloud الخاص بي بإلغاء قفل القرص الخاص بي" إذا كنت تستخدم iCloud بالفعل. إذا لم يكن iCloud قيد الاستخدام بالفعل، فاختر "إعداد حساب iCloud الخاص بي لإعادة تعيين كلمة المرور الخاصة بي".
• ➡️ مفتاح الاسترداد : حدد "إنشاء مفتاح استرداد وعدم استخدام حساب iCloud الخاص بي". يرجى كتابة مفتاح الاسترداد والاحتفاظ به في مكان آمن.
الخطوة 4. انقر فوق "متابعة".
قم بتحسين أمان جهاز Mac الخاص بك عن طريق إعداد كلمة مرور لشاشة التوقف، والتي تتطلب التحقق من كلمة المرور في كل مرة يتم فيها تنشيط الجهاز من وضع السكون أو تشغيل شاشة التوقف. اتبع الخطوات التالية:
الخطوة 1. انقر فوق رمز Apple في الزاوية العلوية اليسرى من الشاشة، ثم انقر فوق "إعدادات النظام".
الخطوة 2. قم بالوصول إلى علامة التبويب "قفل الشاشة" للوصول إلى إعدادات قفل الشاشة.
![الوصول إلى علامة تبويب شاشة القفل]()
الخطوة 3. قم بتبديل الخيار بجوار "يتطلب كلمة المرور بعد بدء تشغيل شاشة التوقف أو إيقاف تشغيل العرض"، لتنشيط حماية كلمة المرور، قم بتمكين الخيار.
نصائح احترافية: كيفية إصلاح ملفات ZIP التالفة
في حالة العثور على ملف Zip تالف، فإن برنامج EaseUS Fixo File Repair هو الحل الأمثل. يساعد هذا البرنامج في إصلاح ملفات zip التي تعاني من مشكلات بنيوية أو تفشل في الفتح، مما يضمن عملية استرداد سلسة.
دعونا نكشف عن بعض الميزات والسيناريوهات الرئيسية التي يمكنك استخدام الأداة فيها:
الميزات الرئيسية لبرنامج EaseUS Fixo File Repair:
يوفر برنامج EaseUS Fixo File Repair تجربة استرداد ملفات Zip خالية من العيوب. شارك هذه المعلومات المفيدة على وسائل التواصل الاجتماعي لمساعدة الآخرين الذين يعانون من مشكلات مماثلة.
الأسئلة الشائعة حول حماية الملفات بكلمة مرور على جهاز Mac
فيما يلي بعض الأسئلة التي يبحث عنها المستخدمون عند مواجهة مشكلة حماية ملفات Mac بكلمة مرور:
1. كيف تقوم بحماية مجلد ملف بكلمة مرور على جهاز Mac؟
اتبع الخطوات التالية لحماية مجلد ملف بكلمة مرور على جهاز Mac:
- قم بتشغيل Finder واختر التطبيقات > الأدوات المساعدة > أداة القرص. اضغط على Command + مفتاح المسافة واكتب "أداة القرص" لاستخدام Spotlight.
- حدد "ملف" ثم مرر الماوس فوق "صورة جديدة" في أداة القرص.
- اختر "صورة من مجلد". حدد المجلد الذي تريد تأمينه وانقر فوق "اختيار". تحقق من كلمة المرور الخاصة بك لأغراض الأمان. انقر فوق "تم" بعد حفظ ملف suffix.dmg.
2. كيف يمكنني قفل ملف على جهاز Mac الخاص بي؟
يمكنك قفل الملفات والمجلدات على جهاز Mac بعدة طرق. استخدم Terminal وDisk Utility وFileVault لحماية الملفات بكلمة مرور على جهاز Mac.
3. كيف أقوم بحماية ملف PDF بكلمة مرور على جهاز Mac؟
اتبع الخطوات التالية لحماية ملف PDF بكلمة مرور على جهاز Mac:
- افتح ملف PDF على Mac Preview. اختر ملف > تصدير. أدخل اسم PDF جديدًا لإنتاج نسخة محمية بكلمة مرور دون حماية الأصل بكلمة مرور.
- انقر فوق الأذونات، ثم حدد "يتطلب كلمة مرور لفتح المستند".
- أدخل كلمة مرور المالك وأعد كتابتها للتأكيد. انقر فوق حفظ بعد التقديم.
خاتمة
إن الحفاظ على أمان قوي لجهاز Mac أمر ضروري لحماية الملفات المهمة. هناك عدة طرق لتأمين بياناتك، من تشفير Disk Utility إلى حماية ملفات Mac بكلمة مرور. توفر هذه الحلول خطة أمان كاملة تلبي متطلبات مستخدمي Mac المختلفة. إذا تعرض ملف Zip للتلف، فسيساعدك EaseUS Fixo File Repair في استعادته. اتبع تدابير الأمان هذه لحماية بياناتك وجهاز Mac الخاص بك من الوصول غير القانوني. شارك هذه المعلومات المفيدة لتمكين وحماية مستخدمي Mac.
![]()
![]()
![]()
![]()
![]()
![]()