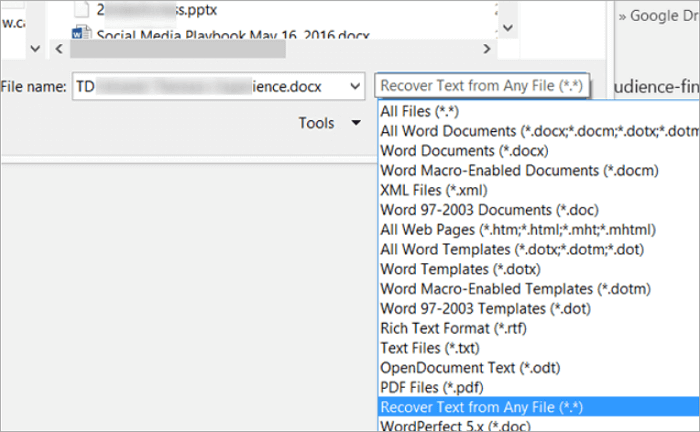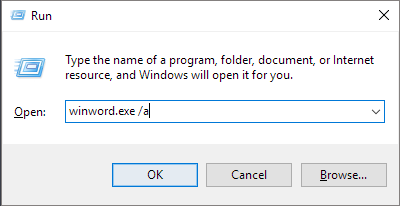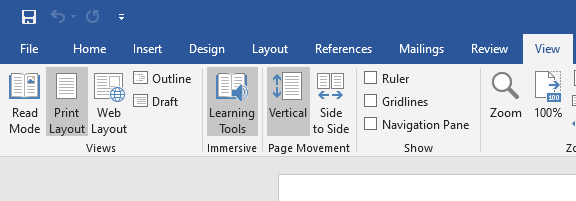![فتح وإصلاح Word]()
استخدم أداة "فتح وإصلاح الكلمات" لاستعادة ملف Word التالف:
- 1. في Word، حدد "ملف" في "الشريط"، ثم حدد "فتح"
- 2. في مربع الحوار "فتح"، انقر مرة واحدة لتحديد مستند Word الخاص بك
- 3. حدد السهم الموجود على زر "فتح"، ثم اختر "فتح" و"إصلاح"
لا تعتبر مشكلات الفساد في Microsoft Word غريبة على الإطلاق. ومع ذلك، كلما زاد الضرر الذي لحق بالملف، زادت إمكانية استعادة محتويات الملف تعقيدًا. ومع ذلك، لا تزال هناك بعض الطرق القابلة للإصلاح متاحة لملف Word .doc/.docx تالف. لمساعدتك على فهم كيفية استرداد ملفات Word التالفة بشكل كامل، نقدم لك 8 إصلاحات عملية:
كيفية استرداد ملف Word التالف باستخدام 8 حيل بسيطة
عندما تتلقى تقرير خطأ ملف يشير إلى تلف ملف في Word، يجب عليك اتخاذ الإجراء اللازم لإصلاح التلف في أسرع وقت ممكن.
| 🔎السيناريو - ملف Word لا يفتح من البداية |
عادةً ما يكون خطأ الملف الذي يتبعه ملف Word لا يمكنك فتحه هو " الملف تالف ولا يمكن فتحه ". الحلول الأربعة مفيدة بشكل عام في إصلاح هذا النوع من مشكلة عدم القدرة على الفتح.
تعتمد هذه الطريقة على العمليات اليدوية ودعم Microsoft Office دون استخدام أدوات إصلاح Word من جهات خارجية. إذا كنت ترغب في إصلاح مستندات Word التي لا يمكن إصلاحها، فاستخدم EaseUS Fixo Document Repair على جهاز الكمبيوتر الخاص بك. فهو يعمل مع إمكانية إصلاح مستندات Word التالفة بعد الاسترداد أو التي يبدو أنه لا يمكن فتحها.
فيما يلي الخطوات لاستخدام أداة إصلاح الملفات EaseUS :
الخطوة 1. قم بتثبيت EaseUS Fixo على جهاز الكمبيوتر أو الكمبيوتر المحمول. اختر "إصلاح الملفات" لاستعادة مستندات Microsoft Word Office التالفة. لاختيار مستندات Word التالفة، انقر فوق "إضافة ملفات".
الخطوة 2. حدد زر "إصلاح الكل" لإصلاح العديد من الملفات في وقت واحد. لإصلاح مستند Word واحد، حرك المؤشر إلى الملف المستهدف وحدد "إصلاح". يمكنك أيضًا عرض المستندات بالنقر فوق رمز العين.
الخطوة 3. انقر فوق الزر "حفظ" لحفظ مستند Word المحدد. اختر "حفظ الكل" لحفظ جميع الملفات التي تم إصلاحها. حدد "عرض الملفات التي تم إصلاحها" للعثور على المجلد الذي تم إصلاحه.
دعنا نتعرف على 7 طرق أخرى مختلفة لإصلاح مستندات Word التالفة. قبل ذلك، لا تنسَ وضع علامة على هذه الفقرة من خلال مشاركتها على Facebook أو Twitter أو SNS.
إذا كنت لا تريد استخدام برامج، فلا بأس بذلك. يمكنك مشاهدة هذا الفيديو والرجوع إلى الحلول. ومع ذلك، إذا كان مستند Word الخاص بك تالفًا بشكل كبير، فلن تتمكن سوى البرامج الاحترافية من إصلاحه وحفظه.
- 00:00 المقدمة
- 00:14 الطريقة 1. الإدراج في مستند Word جديد
- 00:38 الطريقة 2. استخدم الفتح والإصلاح
- 00:55 الطريقة 3. الإعدادات الافتراضية
- 01:30 الطريقة 4. إصلاح المستندات باستخدام EaseUS Fixo
- افتح Word وانتقل إلى "عرض" ثم "مسودة"
- حدد "ملف" > "خيارات" > "خيارات متقدمة"
- أولاً، ابحث عن قسم "إظهار محتوى المستند"، وحدد المربع أمام "استخدام خط المسودة في عرضي المسودة والمخطط التفصيلي"، ثم حدد "إظهار" عناصر نائبة للصور.
![افتح برنامج Word في وضع المسودة لإصلاح ملفات Word التالفة بشدة]()
- انتقل إلى الأسفل حتى تصل إلى قسم "عام"، وقم بإلغاء تحديد خيارات "تحديث الروابط التلقائية عند الفتح"، ثم حدد "موافق"، ثم أغلق Word.
- أعد تشغيل Word وحدد المستند التالف لفتحه.
لا تستخدم طريقة النقر المزدوج لفتح الملف لأن ذلك سيمنعك من فتحه بشكل صحيح في Word. بدلاً من ذلك، استخدم الميزة المتوفرة في Word مثل هذه.
- افتح Word وانتقل إلى "ملف"> "فتح"> "استعراض".
![استخدم ميزة استرداد النص من أي ملف لإصلاح ملف Word التالف بشدة]()
- حدد مستند Word الذي به مشكلة بالانتقال إلى موقع ملفه وحدد "استرداد النص من أي ملف (*.*)" من القائمة المنسدلة
- انقر فوق "فتح"
تتضمن هذه الطريقة خطوتين: إنشاء ملف Word جديد وإصلاح المحتوى الذي وجده Word غير قابل للقراءة .
- حدد القائمة "ملف"، ثم حدد "جديد"
- حدد "مستند فارغ"، ثم حدد "إنشاء"
- في علامة التبويب "إدراج"، حدد "إدراج كائن"، ثم اختر "نص من ملف".
![قم بإدراج الملف التالف في مستند جديد لإصلاح ملف Word تالف]()
- في مربع الحوار "إدراج ملف"، حدد موقع المستند التالف ثم اختره. ثم اختر "إدراج".
![إدراج الملف التالف في مستند جديد]()
| 🔎السيناريو - القدرة على فتح ملف Word ولكن البيانات تالفة |
الحالة الأخرى هي أنه يمكنك فتح الملف بالطريقة المعتادة في Word ولكنك قد تواجه بعض الأخطاء غير المحددة. قد يتكون المحتوى من أحرف غير قابلة للقراءة والتنسيق والتخطيط متشابهان. يجب عليك استخدام طرق مختلفة لمعالجة هذا النوع من المشكلات.
- في Word، حدد "ملف" في "الشريط"، ثم حدد "فتح"
- في مربع الحوار "فتح"، انقر مرة واحدة لتحديد مستند Word الخاص بك
- حدد السهم الموجود على زر "فتح"، ثم اختر "فتح" و"إصلاح"
![استخدم Open and Repair لإصلاح ملف Word التالف بشدة]()
أفضل 10 أدوات لإصلاح الكلمات [تحميل مجاني]
هل تشعر بالعجز عندما تحذف ملفاتك التي تم إصلاحها عن طريق الخطأ؟ هل يمكنك استعادة ملفات الوورد المحذوفة؟ الإجابة هي نعم. اقرأ المزيد >>
انسخ فقط النص العادي الموجود بين فواصل الأقسام إذا كانت مستندك تحتوي على فواصل أقسام. لا تنسخ فواصل الأقسام.
- في Word، حدد "ملف" ثم اختر "جديد"
- حدد "مستند فارغ"، ثم حدد "إنشاء"
- بعد ذلك، اختر "ملف" ثم حدد "فتح"
- حدد الورقة التالفة، ثم حدد "فتح"
- انسخ محتويات المستند، ثم قم بلصق المحتويات في ملف Microsoft Word الجديد
بالإضافة إلى ذلك، عندما تتسبب مشكلة في النظام في إتلاف مستند Word أو تلف ملف آخر، يمكنك استخدام Text Recovery Converter Word لإصلاح أكبر قدر ممكن من المعلومات.
يمكن أن يؤدي تشغيل Word باستخدام الإعدادات الافتراضية إلى استبعاد عوامل بعض المشكلات المتعلقة بالوظائف الإضافية وقوالب NOrmal.dotm التي تتسبب في تلف ملف Word الذي تم إصلاحه باستمرار.
- أغلق كافة مستندات Word الموجودة على جهاز الكمبيوتر الخاص بك
- اضغط على مفتاحي Windows+R لفتح "تشغيل"
- اكتب winword.exe /a ثم انقر فوق "موافق"
![افتح برنامج Word من الإعدادات الافتراضية لإصلاح ملفات Word التالفة بشدة]()
- بمجرد فتح Word، انتقل إلى "ملف" وانقر فوق "فتح"
- انتقل إلى ملف Word التالف وانقر على "فتح"
إذا تم اقتطاع صفحات مستند، فقد يساعد تبديل عرض المستند في إزالة المحتوى التالف. أولاً، افتح المستند التالف وانتقل لأسفل صفحة تلو الأخرى للتحقق من "أي رقم صفحة" (حاول تدوينه في دفتر ملاحظات) يحتوي على محتوى تالف يتسبب في اقتطاع المستند. ثم، قم بتبديل العرض لإزالة المحتوى التالف على النحو التالي.
- قم بتحديد "تخطيط الويب" أو "عرض المسودة" في علامة التبويب "عرض" في مجموعة "عروض المستندات".
![تبديل عرض المستند لإصلاح ملف Word التالف بشدة]()
- قم بالتمرير لعرض المحتوى الذي تم عرضه قبل ظهور المستند مقطوعًا
- حدد الفقرة أو الجدول أو الكائن التالي في الملف ثم احذفه
- في علامة التبويب "عرض" في مجموعة "عرض المستندات"، حدد "تخطيط الطباعة". إذا استمر ظهور المستند وكأنه مقطوع، فاستمر في تبديل العروض وحذف المحتوى حتى لا يبدو الملف مقطوعًا بعد الآن في عرض "تخطيط الطباعة"
- حفظ المستند
هل تواجه مشكلات أخرى غير المذكورة في هذه الصفحة؟ راجع الروابط للحصول على مزيد من المساعدة.
ما الذي يجعل مستند Word فاسدًا - بشكل سيئ؟
في أي وقت لا تتمكن فيه من فتح ملف بشكل طبيعي، يجب أن تشك في تلف الملف. بالإضافة إلى ذلك، حتى إذا تمكنت من فتح الملف، فإن البيانات تُظهر حرفًا غريبًا أو يتحول مستند Word إلى هراء ، مما يشير إلى أن بيانات الملف قد تعرضت للتلف جزئيًا أو كليًا. كيف لاحظت مشكلة الملف؟ هل سبق لك القيام بالأشياء التالية قبل الحدث؟ إذا كانت الإجابة بنعم، فربما يكون هذا هو السبب.
- 🔌انقطاع التيار الكهربائي المفاجئ أو إغلاق النظام أثناء تحرير الملف أو تنزيله أو نقله.
- ↔️تغيير تنسيق ملف Word بشكل متكرر من تنسيق إلى آخر
- 💽قراءة/كتابة ملف Word على القرص الصلب الذي يحتوي على العديد من القطاعات التالفة
- 🦠تم إصابة الكمبيوتر بالبرامج الضارة والفيروسات
- 📃يتعطل تطبيق Microsoft Word ويتجمد، أو يصبح مستند Word فارغًا .
نصائح لمنع تلف مستندات Word
- قبل استخدام Fixo لإصلاح مستندات Word ، يرجى إغلاق أي نوافذ Word مفتوحة لمنع التعارض بين التطبيقات التي تشكل أداة إصلاح ملفات Word هذه؛
- قم دائمًا بإزالة السلك بشكل آمن أثناء محاولة فصل الأجهزة الخارجية عن الكمبيوتر إذا كنت تستخدمها لحفظ أوراقك؛
- احرص على إبقاء منفذ USB في مكانه دائمًا عند نقل مستندات Word من أو إلى جهاز كمبيوتر. فقد يؤدي هذا إلى تلف البيانات.
خاتمة
اختر أحد البدائل لفتح مستندات Word التالفة واستعادتها. قم بتثبيت EaseUS Fixo على جهاز الكمبيوتر الخاص بك، وستتمكن من إنهاء العمل بشكل صحيح في وقت قصير إذا كنت تبحث عن الطريقة الأكثر فعالية لإصلاح الخطأ. سيتم إصلاح ملفات Word بخبرة بواسطة هذه الأداة القوية والبسيطة.
![]()
![]()
![]()
![]()
![]()
![]()