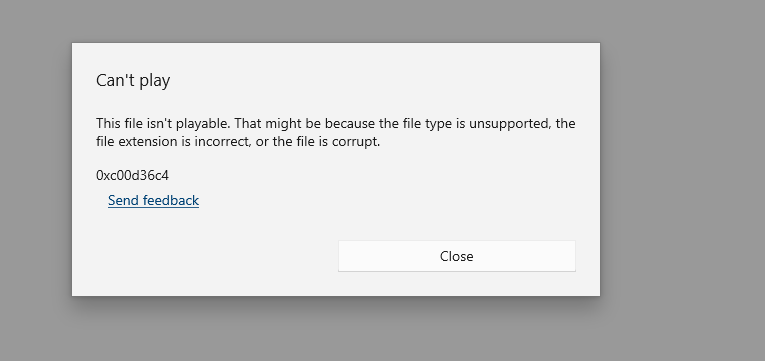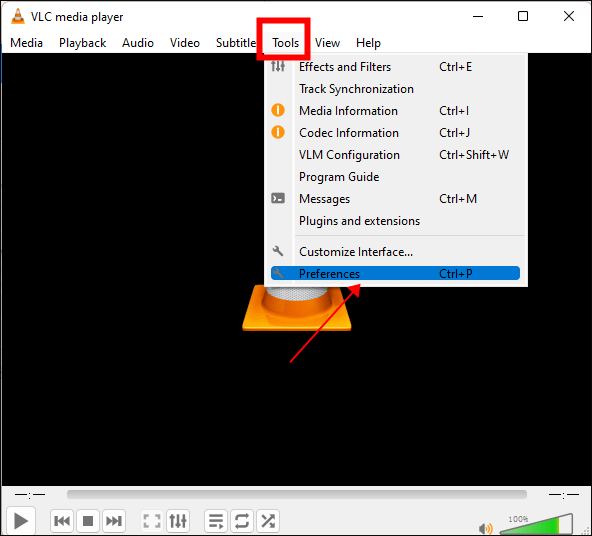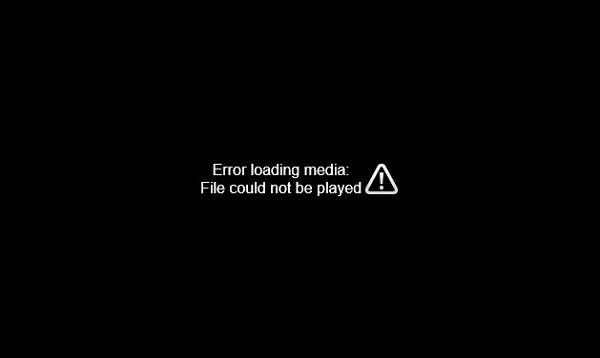لقد قمت مؤخرًا بشراء جهاز باهظ الثمن يسمح لي بتحويل أشرطة الكاسيت إلى USB أو بطاقة SD. عند انتهاء عملية الترميز، "تصل" الملفات بتنسيق MP4. عندما أحاول تشغيلها في أي مكان، بما في ذلك Media Player وVLC Groove وغيرها، أتلقى رمز الخطأ 0xc00d36c4 . ماذا علي أن أفعل مع هذه المشكلة؟ لقد جربت بعض الطرق المتاحة عبر الإنترنت، لكن ما هو موصوف لا يتطابق مع ما أراه على الكمبيوتر المحمول الخاص بي. وأعتقد أن هذا لأنني أستخدم Windows 10.
-من مجتمع مايكروسوفت
غالبًا ما يظهر رمز الخطأ هذا، "حاول تشغيل شيء آخر. قد لا يكون تنسيق ملف هذا العنصر مدعومًا، أو قد يكون امتداد الملف غير صحيح، أو قد يكون الملف تالفًا" عند محاولة تشغيل نوع ما من الفيديو على جهاز الكمبيوتر الخاص بك. قد يشير رمز الخطأ 0xc00d36c4 هذا إلى أن تنسيق الملف غير مدعوم، أو قد يكون امتداد الملف غير صحيح، أو قد يكون الملف تالفًا. تابع القراءة للحصول على الحلول.
![]()
تتوفر جميع الإصلاحات مع أدلة خطوة بخطوة لمساعدتك على تنفيذها بنفسك. الآن، دعنا نلقي نظرة.
- الطريقة 1: إصلاح الفيديو التالف باستخدام أداة إصلاح الفيديو
- الطريقة 2: نقل ملفات الفيديو إلى محرك الأقراص الداخلي
- الطريقة 3: تشغيل مقاطع الفيديو في مشغل وسائط آخر
- الطريقة 4: تحويل تنسيق ملف الفيديو
- الطريقة 5: تحديث برنامج تشغيل محول العرض
- الطريقة 6: إزالة كافة وحدات التحكم USB وإعادة تثبيتها
- الطريقة 7: تعطيل حماية النسخ في Windows Media Player
- الطريقة 8: استخدام إصلاح AVI في VLC Media Player
- الطريقة 9: تثبيت برامج الترميز المفقودة
يعد تلف الفيديو أحد العوامل الحاسمة التي تؤدي إلى ظهور رمز الخطأ 0xc00d36c4، ولهذا السبب قد تتلقى رمز الرسالة هذا عندما تتلف مقاطع الفيديو الخاصة بك. إذا كنت تقصد إصلاح الفيديو التالف وإصلاح رمز الخطأ، فيمكنك استشارة أداة إصلاح فيديو احترافية مثل EaseUS Fixo Video Repair .
بمساعدة هذه الأداة المتقدمة، يمكنك بسهولة إصلاح الفيديو التالف ببضع نقرات. وإذا فشلت عملية الإصلاح السريع، فيمكنك تجربة ميزة الإصلاح المتقدمة. ما عليك سوى تحميل مقطع فيديو تم التقاطه بنفس الجهاز والنقر فوق "تأكيد وإصلاح الآن" لبدء العملية. سيقوم EaseUS Fixo Video Repair بإصلاح ملف الفيديو التالف تلقائيًا نيابةً عنك. لا تستطيع أداة إصلاح الفيديو الموثوقة هذه التعامل فقط مع ملفات الفيديو الفاسدة والصور غير القابلة للقراءة أو التالفة والمستندات التي تخضع لسيطرتها. علاوة على ذلك، يمكنك استشارة هذه الأداة الموثوقة عندما لا يتم تشغيل ملف MP4 .
- يمكن لبرنامج EaseUS Fixo Video Repair إصلاح أي فيديو تالف، سواء حدث ذلك أثناء التحرير أو التحويل أو محاولات الاسترداد.
- يدعم جميع صيغ الفيديو الشائعة، بما في ذلك MP4 ، MOV، MKV، FLV، AVI، 3GP، M4V، WMV، FLV، SWF، وغيرها الكثير.
- يمكنه إصلاح مقاطع الفيديو من مجموعة متنوعة من المصادر، سواء كانت محركات أقراص صلبة خارجية، أو محركات أقراص فلاش USB، أو بطاقات SD، أو الكاميرات، والمزيد.
الآن، اتبع الخطوات التالية لإصلاح مقاطع الفيديو الخاصة بك:
الخطوة 1. افتح Fixo على جهاز الكمبيوتر المحلي لديك. انقر فوق "إصلاح الفيديو" وأضف ملفات الفيديو التالفة بصيغة MP4/MOV/AVI/MKV/3GP/FLV/MKV/WMV بالنقر فوق "إضافة مقاطع فيديو".
الخطوة 2. حرك المؤشر إلى مقطع فيديو وانقر فوق الزر "إصلاح" لبدء عملية إصلاح مقطع فيديو واحد. إذا كنت تريد إصلاح جميع مقاطع الفيديو، فانقر فوق "إصلاح الكل".
الخطوة 3. انتظر بضع دقائق، وسيتم إصلاح مقاطع الفيديو التالفة. انقر فوق أيقونة التشغيل لمعاينة مقاطع الفيديو. يمكنك حفظ مقطع فيديو واحد بالنقر فوق الزر "حفظ" بجوار أيقونة التشغيل. إذا كنت تريد حفظ جميع مقاطع الفيديو التي تم إصلاحها، فاختر "حفظ الكل".
الخطوة 4. إذا فشل الإصلاح السريع، فيجب عليك استخدام وضع الإصلاح المتقدم. انقر فوق "الإصلاح المتقدم" وأضف مقطع فيديو تجريبيًا. اختر "تأكيد" للتأكد.
الخطوة 5. ستظهر قائمة بالمعلومات التفصيلية حول مقاطع الفيديو التالفة والعينات. انقر فوق "إصلاح الآن" لبدء عملية إصلاح مقاطع الفيديو المتقدمة. عند اكتمال الإصلاح، يمكنك عرض مقاطع الفيديو والنقر فوق الزر "حفظ" لحفظ ملفات الفيديو التي تم إصلاحها في وجهة مناسبة.
شارك هذه التدوينة على تويتر أو ريديت إذا كانت مفيدة:
إذا لم تنجح أي من الطرق المذكورة أعلاه في تحقيق هدفك، فمن المحتمل جدًا ألا يتلف ملفك. هناك طريقة بسيطة وآمنة - يمكنك محاولة نقل الفيديو غير القابل للتشغيل من موقع التخزين الخارجي (محرك أقراص USB أو قرص DVD) إلى القرص الصلب الداخلي لجهاز الكمبيوتر الخاص بك. إليك أيضًا مفاتيح التشغيل السريع لتحقيق عملية النقل هذه بسهولة.
يمكنك اختيار الملفات الموجودة على محرك الأقراص الخارجي ونسخها بالضغط على أمر Ctrl + C. ثم انقر على Ctrl + V للصقها في وحدة التخزين الداخلية. إذا نجحت العملية، فيمكنك فتح مقاطع الفيديو وتشغيلها بسلاسة.
إذا كان هناك خطأ ما في هذه العملية، فقد تساعدك هذه التدوينة:
يحدث رمز الخطأ هذا أيضًا عندما لا يدعم مشغل الوسائط الذي تستخدمه حاليًا تنسيق الملف. يمكنك إما اختيار تشغيل الفيديو في مشغل وسائط آخر أو تحويل تنسيق هذا الفيديو مباشرةً إذا كنت تصر على استخدام مشغل الوسائط نفسه. دعنا أولاً نرى كيفية إصلاح الفيديو الذي به مشكلة في مشغل وسائط آخر.
باستثناء مشغل الوسائط المدمج في Windows Media Player، فإن المشغل الأكثر ملاءمة وتفضيلاً في مثل هذه الحالات هو VLC Media Player . فهو متوافق مع معظم تنسيقات ملفات الفيديو. يمكنك أيضًا اختيار Winamp أو QuickTime أو KMPlayer بدلاً من ذلك.
على الرغم من أن الأسباب قد تكون متشابهة، إلا أن هذه الطريقة قد تكون أكثر إزعاجًا من الطريقة المذكورة أعلاه، ولكن إذا فشلت الطريقة 4، فيمكن اعتبارها أيضًا خيارًا معقولًا. يجب أن يكون المحول الموصى به هو مشغل الوسائط VLC، وفيما يلي الخطوات التفصيلية التي تحتاج إلى تجربتها:
الخطوة 1. افتح ملف الفيديو الخاص بك باستخدام مشغل الوسائط VLC.
![فتح ملف باستخدام برنامج vlc media player]()
الخطوة 2. انتقل إلى "قسم الوسائط". اختر "تحويل/حفظ".
![اختر حدد أو احفظ]()
الخطوة 2. أضف ملفات الإدخال التي تحتاج إلى تحويلها وحدد "تحويل/حفظ".
![إضافة ملفات الإدخال]()
الخطوة 3. حدد "استعراض" في نافذة التحويل لتحديد اسم الملف وموقعه مقابل خيار ملف الوجهة.
![حدد]()
الخطوة 4. اضغط على زر "ابدأ". سيتم حفظ ملف الفيديو المحول في الموقع الذي تحدده.
كما ذكرنا أعلاه، يحدث رمز الخطأ أحيانًا بسبب تعارض الأجهزة، لذا فإن تحديث برامج تشغيل الشاشة يعمل بطريقة ما. يمكنك تجربة ما يلي:
الخطوة 1. انتقل إلى "إدارة الأجهزة".
الخطوة 2. انقر بزر الماوس الأيمن على "برنامج التشغيل الخاص بك" وحدد "خصائص".
الخطوة 3. انقر فوق الزر "تحديث برنامج التشغيل".
الخطوة 4. حدد "تحديث برنامج التشغيل".
![حدد البحث تلقائيًا عن برنامج Drover المحدث]()
💡نصيحة: إذا كان برنامج التشغيل الحالي محدثًا، فقم بإلغاء تثبيته أولاً ثم أعد تثبيته لمزيد من الأمان.
قد يكون سبب ظهور رمز الخطأ 0xc00d36c4 أيضًا تعارضات النظام بين الكمبيوتر والجهاز الخارجي المتصل. لإصلاح ذلك، حاول إعادة تثبيت وحدة التحكم USB في نظامك على النحو التالي:
الخطوة 1. اضغط على مفتاح "Win+X" وحدد "إدارة الأجهزة".
![حدد مدير الجهاز]()
الخطوة 2. ابحث عن "قسم وحدات تحكم الناقل التسلسلي العالمي" في نافذة "إدارة الأجهزة" وقم بتوسيعه.
![البحث عن وحدات تحكم الناقل التسلسلي العالمي]()
الخطوة 3. قم بإلغاء تثبيت كل جهاز USB المذكور أدناه عن طريق النقر بزر الماوس الأيمن عليه واحدًا تلو الآخر.
![إلغاء تثبيت USB]()
الخطوة 4. أعد تشغيل الكمبيوتر. سيتم إعادة تثبيت وحدات التحكم USB على الفور.
في الإعدادات الافتراضية، يقوم Windows Media Player بحماية ملفات الوسائط التي يحرقها. وهذا وحده يجعل من الصعب فتح ملفات الفيديو في مشغلات أخرى. سيسمح لك إيقاف تشغيل هذه الميزة بحل الخطأ. إذا وجدت صعوبة في قراءة الخطوات واحدة تلو الأخرى، فيمكنك مشاهدة هذا الفيديو أدناه للتعرف على العملية:
- 00:42 - كيفية البحث عن Windows Media Player وفتحه
- 01:00 - كيفية العثور على الخيارات
- 01:08 - كيفية إلغاء تحديد حقوق النسخ للموسيقى
إذا كان الفيديو يربكك، فإن الخطوات التفصيلية هي كما يلي:
الخطوة 1. ابحث عن Windows Media Player وافتحه، ثم انقر فوق علامة التبويب "تنظيم" في الجزء العلوي الأيسر.
الخطوة 2. حدد "الخيارات" من القائمة المنسدلة.
![حدد الخيارات]()
الخطوة 3. اضغط على "Rip Music".
الخطوة 4. قم بإلغاء تحديد "نسخ الموسيقى المحمية" ضمن إعدادات النسخ وانقر فوق موافق.
![إلغاء تحديد حقوق النسخ للموسيقى]()
إذا كان تنسيق ملف الفيديو الخاص بك هو AVI، فيمكنك أيضًا إصلاح هذه المشكلة باستخدام أداة إصلاح AVI الموجودة في مشغل الوسائط، والتي تتوفر مجانًا. إذا كنت تريد استخدام إصلاح VLC ، وبهذه الطريقة، إصلاح ملف MP4 باستخدام VLC ، فيمكنك إعادة تسمية امتداد الملف إلى AVI أولاً.
نصيحة: لحماية بياناتك، يمكنك استخدام نسخة الفيديو الأصلية لإصلاح رمز الخطأ في VLC.
الآن، دعونا ننتقل إلى الخطوات المحددة:
الخطوة 1. قم بتشغيل مشغل الوسائط VLC.
الخطوة 2. على اليسار، حدد "أدوات".
الخطوة 3. حدد "التفضيلات" من القائمة المنسدلة.
![حدد التفضيلات]()
الخطوة 4. حدد "الإصلاح دائمًا" من قائمة إصلاح ملفات AVI.
الخطوة 5. في الأسفل، اضغط على زر "حفظ".
![حدد خيار الإصلاح دائمًا ثم اضغط على زر الحفظ]()
برامج الترميز هي برامج تساعد جهازك في ترميز وفك تشفير البيانات الرقمية على ملفات الفيديو. إذا نسيت تثبيت برنامج ترميز واحد أو أكثر على جهاز الكمبيوتر الخاص بك، فقد يظهر رمز الخطأ هذا أيضًا عند فتح ملف الفيديو. ولكن لا تقلق؛ كل ما عليك فعله هو تنزيل برنامج ترميز متوافق مع مقطع فيديو معين.
يمكنك الانتقال إلى "أدوات" > "خيارات" وتحديد علامة التبويب "المشغل". ثم حدد مربع الاختيار "تنزيل برامج الترميز تلقائيًا" وانقر فوق "موافق".
يمكنك أيضًا إنهاء هذه العملية بمساعدة بائع تابع لجهة خارجية، ولكن تأكد دائمًا من اختيار موقع أو بائع موثوق به.
إذا وجدت أن تنزيل البرنامج مزعج أو أن ذاكرة الكمبيوتر لديك مشغولة بالفعل ببرامج أخرى، فيمكنك تجربة برنامج EaseUS Online Video Repair ، وهو برنامج إصلاح فيديو عبر الإنترنت سهل الاستخدام. إنه ليس برنامجًا سهل الاستخدام فحسب، بل إنه مجاني أيضًا.
لا يمكن لبرنامج EaseUS Online Video Repair إصلاح مقاطع الفيديو التالفة فحسب، بل يمكنه أيضًا إصلاح مقاطع الفيديو المكسورة وغير القابلة للتشغيل والتي أصبحت غير قابلة للوصول إليها، أو حبيبية، أو غير واضحة، أو مبتورة، أو غير متزامنة، أو متقطعة، أو مشوهة، أو تعرض شاشة سوداء، أو مفقودة الصوت، وما إلى ذلك عند التصوير والتحرير والنقل والتسجيل، وما إلى ذلك.
- لا تستطيع أداة الإصلاح عبر الإنترنت هذه تنفيذ مهامها على أجهزة الكمبيوتر فحسب، بل يمكنها أيضًا إصلاح ملفات الفيديو التالفة على أجهزة Android أو iPhone أو الأجهزة الأخرى.
- يدعم إصلاح MP4، M4V، FLV، AVI، MOV، MKV، WMV، SWF، FLV، MP3، NPEG، 3G2، RM/RMVB، وتنسيقات الفيديو الأخرى.
- إصلاح مقاطع الفيديو التالفة التي تم تعديلها أو تحويلها أو نقلها؛ ويمكنه أيضًا إصلاح الملفات المستردة التي لم تعد تعمل.
قد تكون مهتمًا أيضًا بما يمكن أن تفعله هذه الأداة عبر الإنترنت. اقرأ المقال أدناه إذا كنت مهتمًا به:
إصلاح خطأ عدم إمكانية تشغيل ملف الفيديو برمز الخطأ 224003
يعمل برنامج EaseUS Online Video Repair بشكل جيد ويمكنه أن يقدم لك خدمة رائعة. تابع القراءة للحصول على مزيد من التفاصيل. اقرأ المزيد >>
إذا كنت تريد معرفة المزيد عن هذا الخطأ، فإليك بعض الأسباب الشائعة التي قد تؤدي إلى ظهور رمز الخطأ هذا، وتتوافق الأسباب المختلفة مع حلول مختلفة:
| ⚒️ مشغل الوسائط لا يدعم صيغة ملف الفيديو
|
قد لا يدعم مشغل الوسائط الذي تستخدمه حاليًا، مثل Windows Media Player، تنسيق ملف الفيديو الخاص بك. |
| ❌امتداد الملف غير صحيح
|
إذا تم استخدام ملحق ملف خاطئ، يحدث رمز الخطأ بسبب ملحقات الملف غير المتوافقة. |
| 💽 ملف الفيديو تالف
|
يظهر رمز الخطأ هذا أيضًا إذا تعرضت ملفات الفيديو الخاصة بك للتلف. |
| ✒️ برامج تشغيل النظام قديمة
|
يؤدي أيضًا نوع ما من تعارض الأجهزة إلى رمز الخطأ هذا. |
| 🔐 تم تشغيل ميزة "حماية النسخ" في Windows Media Player
|
بشكل افتراضي، يقوم Windows Media Player بحماية ملفات الوسائط التي يقوم بحرقها، مما يجعل ملفات الفيديو غير قابلة للوصول بواسطة مشغلات أخرى. |
إذا كان لا يزال لديك أسئلة بعد قراءة هذا المنشور، فقد تساعدك الأسئلة الشائعة التالية بطريقة ما.
1. ما هو الخطأ 0xc00d36b4 على نظام التشغيل Windows 10؟
قد لا يكون تنسيق الملف الخاص بهذا العنصر مدعومًا، أو قد يكون امتداد الملف خاطئًا، أو قد يكون الملف نفسه تالفًا. يشير هذا إلى أن تنسيق الملف الخاص بالأغنية أو الفيلم غير متوافق.
2. كيف أقوم بإصلاح خطأ الملف قيد الاستخدام في نظام التشغيل Windows 10؟
- قم بإزالة التطبيق المسبب للمشكلة.
- أغلق أي تطبيقات مفتوحة.
- في الوضع الآمن، قم بحذف الملف أو المجلد.
- استخدم موجه الأوامر.
- تعديل امتداد الملف المسبب للمشكلة.
- عرض الملفات أو المجلدات في عرض التفاصيل.
- إيقاف تشغيل إنشاء الصور المصغرة.
3. ما هو رمز الخطأ 0x80004005 في فشل تثبيت Windows 10؟
عند الوصول إلى المجلدات أو الملفات المشتركة، أو استخدام برامج معينة، أو مواجهة مشكلة أثناء تثبيت تحديثات Windows، قد ترى رمز الخطأ 0x80004005.
الأفكار النهائية
منذ ذلك الحين، لا داعي للذعر عندما يظهر رمز الخطأ 0xc00d36b4 فجأة، لأننا نقدم حلولاً سهلة وسريعة. ولكن صدقني، الطريقة الأبسط والأكثر أمانًا هي استخدام EaseUS Fixo Video Repair، الذي يمكنه إنهاء العملية ببضع نقرات. لماذا لا تجربه الآن؟
![]()
![]()
![]()
![]()
![]()
![]()