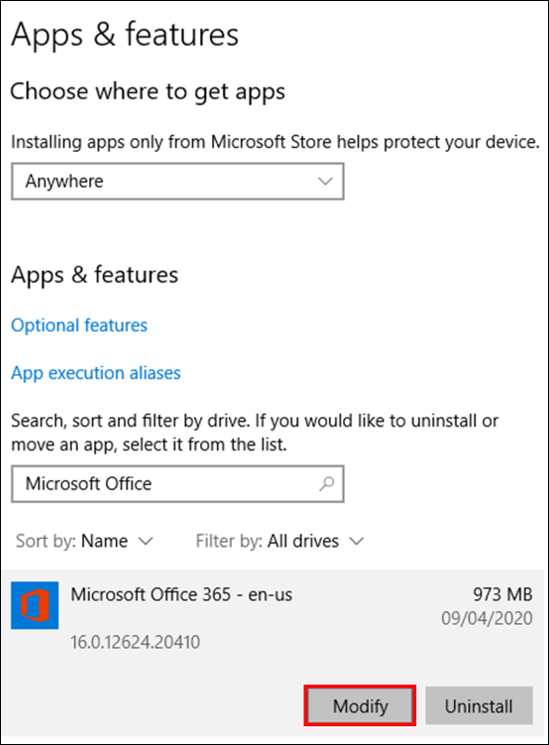في هذه المقالة سوف تتعلم:
- ما هو برنامج PowerPoint الذي يتعطل باستمرار ولماذا يحدث ذلك
- تنزيل أداة إصلاح مستندات PowerPoint
- إصلاحات سريعة لمشكلة تعطل برنامج PowerPoint
- حلول أخرى لإصلاح مشكلة تعطل برنامج PowerPoint
يمكن أن يكون برنامج PowerPoint من Microsoft الأداة الأكثر استخدامًا لكل من الشركات والأفراد لإعداد عروض تقديمية رائعة. ويمكن استخدامه في مجموعة متنوعة من الأنشطة مثل المؤتمرات المهمة أو جلسات التدريس أو العمل الجماعي للطلاب.
إنه يصور التدفق الإبداعي للمتحدث ويجعل من الأسهل على الجمهور أن يفهم إلى أين يتجه. لكنه ليس مثاليًا، لأنه قد يتجمد أو يتوقف بشكل غير متوقع من وقت لآخر. هناك خطأ شائع آخر قد يواجهه المستخدمون وهو استمرار تعطل PowerPoint .
إذا حاولت النقر على الشريحة، ولم تستجيب، أو تحولت الشاشة بالكامل إلى شبه شفافة، فهذا يعني أن برنامج PowerPoint الخاص بك قد تعطل. وإذا نسيت حفظ التغييرات التي أجريتها عليه، فقد تفقد التغييرات التي أجريتها عليه. بالطبع، يستمر برنامج PowerPoint في التعطل، أو التجميد، أو الإغلاق بشكل غير متوقع لأسباب معينة. اقرأها أدناه لإيقاف المشكلة من جذورها أو إيجاد حلول أفضل لمشاكلك.
- 😞 تلف ملفات PowerPoint: قد يتعطل برنامج PowerPoint لأن الملف نفسه يتلف ولا يمكن تشغيله.
- ❌ الوظائف الإضافية لا تعمل بشكل صحيح: إذا قمت مؤخرًا بتثبيت بعض الوظائف الإضافية الجديدة، فقد تكون هي السبب أيضًا، لأنها قد تكون غير متوافقة مع البرنامج.
- 🔗 اتصال الإنترنت ضعيف: قد يؤثر اتصال الإنترنت بشكل كبير على التشغيل المستقر للميزات المضمنة ويسبب الأعطال.
- 👩💻 تعدد المهام مرهق: قد تقوم بتنفيذ مهمتك بينما تستخدم العملية الأخرى PowerPoint.
بغض النظر عن الأسباب، يجب عليك أولاً معالجتها في الوقت المناسب من خلال تبني إصلاحات قابلة للتنفيذ. إذا أوضحت أن ملفاتك تالفة، فيمكنك اللجوء إلى بعض أدوات إصلاح المستندات المتميزة مثل EaseUS Fixo Document Repair .
يمكن لأداة إصلاح المستندات متعددة الاستخدامات هذه أيضًا إصلاح مشكلات ملفات MS Word وExcel وPDF بالإضافة إلى ملفات PowerPoint. ولهذا السبب فهي مناسبة للطلاب والعاملين الذين يعتمدون على برامج Office. يمكنك استخدام EaseUS Fixo Document Repair للتعامل مع الكثير من الأخطاء الشائعة في PowerPoint دون أي مساعدة فنية، مثل العثور على مشكلة في المحتوى في PowerPoint ، أو عدم تمكن PowerPoint من تشغيل مقطع فيديو، أو عدم تمكن PowerPoint من إدراج مقطع فيديو من ملف محدد . فيما يلي بعض أفضل ميزات هذه الأداة:
إليك ما يجب عليك اتباعه لإصلاح مستنداتك الفاسدة:
الخطوة 1. قم بتنزيل Fixo وتشغيله على جهاز الكمبيوتر الشخصي أو الكمبيوتر المحمول. اختر "إصلاح الملفات" لإصلاح مستندات Office التالفة، بما في ذلك Word وExcel وPDF وغيرها. انقر فوق "إضافة ملفات" لتحديد المستندات التالفة.
الخطوة 2. لإصلاح ملفات متعددة في وقت واحد، انقر فوق الزر "إصلاح الكل". إذا كنت تريد إصلاح مستند واحد، فحرك المؤشر إلى الملف المستهدف واختر "إصلاح". يمكنك أيضًا معاينة المستندات بالنقر فوق رمز العين.
الخطوة 3. انقر فوق "حفظ" لحفظ المستند المحدد. حدد "حفظ الكل" لحفظ جميع الملفات التي تم إصلاحها. اختر "عرض الملفات التي تم إصلاحها" لتحديد موقع المجلد الذي تم إصلاحه.
شارك هذه التدوينة مع معجبيك على تويتر أو ريديت إذا ساعدتك:
فيما يلي بعض الحلول السهلة والسريعة، خاصة للمبتدئين في استخدام الكمبيوتر؛ إذا كنت من المتخصصين في التكنولوجيا الذين جربوها، فانتقل إلى حلول أخرى لحل مشكلتك.
- الإصلاح 1. التحقق لمعرفة ما إذا كانت هناك عملية أخرى تستخدم PowerPoint
- الحل 2. التحقق من أحجام الملفات
- الإصلاح 3. التحقق من اتصال الإنترنت
- الحل 4. تحديث برنامج مكافحة الفيروسات
إذا كان هناك شيء آخر على جهاز الكمبيوتر الخاص بك يستخدم PowerPoint حاليًا، فقد يؤدي ذلك إلى تعارضات ويؤدي إلى المزيد من الأعطال. يمكنك فقط الانتظار حتى تنتهي العمليات الأخرى من تلقاء نفسها، أو يمكنك تعطيلها يدويًا. ما عليك سوى فتح "إدارة المهام" عن طريق ربطها في شريط البحث والضغط على Enter. ابحث عن PowerPoint في التطبيقات، ثم قم بتوسيعه وانقر بزر الماوس الأيمن على أي مهمة تريد إنهاؤها.
![انهاء المهمة]()
إذا كان ملف PowerPoint الخاص بك يحتوي على 30 شريحة أو أكثر، أو كان حجمه أكبر من 30 ميجا بايت، فقد يكون كبيرًا جدًا ويتطلب قدرًا كبيرًا من موارد النظام - وهنا يأتي دور تعطل PowerPoint. يمكنك محاولة ضغط الوسائط إلى جودة منخفضة في تطبيق PowerPoint أو ضغط ملف PowerPoint ومقاطع الفيديو والصور التي يتضمنها. قد يكون تحويل تنسيقات الفيديو والصور أيضًا خيارًا حكيمًا.
![ضغط الوسائط إلى جودة منخفضة]()
في الوقت الحالي، حاول تجنب الوظائف المتاحة عبر الإنترنت والعودة إليها عندما يتوفر لديك اتصال أفضل بالإنترنت. حاول العمل على الملفات محليًا، وتذكر حفظ عملك، ثم قم بتحميله إلى نظام OneDrive أو SharePoint الخاص بك لاحقًا.
![التحقق من اتصال الانترنت]()
على الرغم من استخدام برامج مكافحة الفيروسات لحماية بياناتنا ومعلوماتنا، إلا أنها قد تتداخل أحيانًا مع التشغيل الطبيعي لعملياتنا إذا كانت تعمل في الخلفية. كما يمكن أن تساهم في تلف ملف PowerPoint. بدلاً من إلغاء تحميله، يمكنك محاولة تحديثه أولاً لمعرفة ما إذا كان بإمكانه تصحيح التهديدات الضارة.
![تحديث برنامج مكافحة الفيروسات]()
شارك هذه التدوينة على وسائل التواصل الاجتماعي الخاصة بك، مثل Instagram أو Facebook، إذا ساعدتك:
إذا فشلت الحلول السريعة في حل المشكلة، فيمكنك تجربة بعض الحلول الأخرى، والتي قد تكون معقدة بعض الشيء مقارنة بما تم ذكره أعلاه، لمعرفة ما إذا كانت تساعد.
- الطريقة 1: تعطيل الوظائف الإضافية لـ COM
- الطريقة 2: تحديث PowerPoint إلى أحدث إصدار
- الطريقة 3: إصلاح Microsoft Office
تُعد إضافات COM برامج تكميلية يمكنها توسيع قدرات وأدوات Microsoft Apps. ويمكنها تسهيل تجربة المستخدم من خلال إضافة ميزات متخصصة وأوامر مخصصة.
ولكن قد تكون الوظائف الإضافية COM المثبتة حديثًا متوافقة مع PowerPoint. أولاً، يمكنك تعطيل هذه الوظائف الإضافية لمعرفة ما إذا كانت تعيق الطريق. يمكن تطبيق هذه الطريقة أيضًا عندما لا يتمكن Word من فتح المستند . قم بما يلي لتعطيل الوظائف الإضافية في PowerPoint:
الخطوة 1. افتح PowerPoint وانقر على خيار "ملف" الموجود في الجزء العلوي من الشاشة.
![اذهب الى الملف]()
الخطوة 2. اختر "الخيارات" ثم انقر فوق "الوظائف الإضافية".
الخطوة 3. الآن، يمكنك عرض جميع الوظائف الإضافية المثبتة على اليمين. قم بإزالة الوظائف الإضافية غير المرغوب فيها عن طريق إلغاء تحديدها. انقر فوق "موافق" للتأكيد.
![تعطيل الوظائف الإضافية com]()
الآن، أعد تشغيل PowerPoint لترى ما إذا كان لا يزال يتعطل.
يمكن حل هذه المشكلة أو مشكلات مثل عدم قدرة PowerPoint على تشغيل مقاطع الفيديو بطريقة ما عن طريق تحديث PowerPoint إلى أحدث إصدار. يمكنك إصلاح المشكلات التي واجهتها من قبل والتخلص من أي مشكلات في النظام من خلال تحديث PowerPoint باستمرار. فيما يلي الدليل خطوة بخطوة:
الخطوة 1. انتقل إلى قائمة "ملف" بعد تشغيل PowerPoint.
الخطوة 2. انتقل إلى "الحساب" > "خيارات التحديث".
الخطوة 3. انقر فوق "تحديث الآن" لبدء العملية.
![تحديث باور بوينت]()
عند انتهاء عملية التحديث، أعد تشغيل الكمبيوتر وقم بتشغيل PowerPoint.
إذا فشلت كل الطرق المذكورة أعلاه، فقد لا تكون المشكلة في الملف أو PowerPoint - فقد تكون مشكلة Microsoft Office بالكامل. يمكنك إصلاح Microsoft Office باستخدام أداة الإصلاح المضمنة أو أدوات الإصلاح الأخرى من Microsoft . إليك كيفية إصلاحه باستخدام الميزة المضمنة:
الخطوة 1. أولاً، قم بإغلاق كافة تطبيقات Office قيد التشغيل.
الخطوة 2. اكتب إضافة أو إزالة البرامج في شريط البحث.
الخطوة 3. ابحث عن إصدار Microsoft Office الخاص بك في التطبيقات المثبتة. انقر فوق "تعديل".
![انقر فوق تعديل في التطبيقات والميزات]()
الخطوة 4. حدد "نعم" للسماح للتطبيق بإجراء تغييرات على جهاز الكمبيوتر الخاص بك.
الخطوة 5. الآن، يمكنك الاختيار بين الإصلاح السريع والإصلاح عبر الإنترنت. جرّب الإصلاح السريع أولاً. إذا فشل، استشر الإصلاح عبر الإنترنت.
![حاول الإصلاح السريع]()
الأسئلة الشائعة حول استمرار تعطل PowerPoint
فيما يلي بعض الأسئلة الشائعة حول هذا الخطأ:
1. كيف يمكنني منع برنامج PowerPoint الخاص بي من التعطل؟
- تأكد من وجود عملية أخرى تستخدم PowerPoint.
- قم بإلقاء نظرة على أي صعوبات محتملة مع الوظائف الإضافية.
- مكتب الإصلاح.
2. لماذا يتعطل برنامج PowerPoint الخاص بي باستمرار؟
في أغلب الأحيان، تحدث هذه المشكلة بعد تحديث Microsoft Office إلى إصدار جديد غير متوافق مع جهاز الكمبيوتر لديك. ولأن برنامج مكافحة الفيروسات يتدخل دائمًا في مشكلة النظام التي تسبب مثل هذه المشكلات، فقد يتسبب أيضًا في تعطل PowerPoint.
3. ماذا تفعل إذا تجمد PowerPoint دون حفظه؟
أغلق النافذة بعد فتح الملف بالنقر فوقه. إذا لم تظهر نافذة استرداد المستند، فانتقل إلى قائمة PowerPoint وحدد علامة التبويب ملف. في أسفل العروض التقديمية الأخيرة، انقر فوق فتح. يجب تحديد استرداد العروض التقديمية غير المحفوظة.
4. كيف يمكنني إصلاح عرض PowerPoint الخاص بي؟
افعل ما يلي:
- انقر بزر الماوس الأيمن فوق الملف .pptx في مستكشف الملفات.
- حدد "عرض عبر الإنترنت".
- في الشريط البرتقالي، انقر فوق اسم الملف.
- حدد سجل الإصدارات.
- حدد كل إصدار سابق من ملفك وقم بإصلاحه (إذا لزم الأمر).
الكلمات النهائية
في هذا المنشور، نظرنا في أسباب تعطل برنامج PowerPoint باستمرار والعديد من الطرق لكل من المبتدئين في استخدام الكمبيوتر والخبراء في مجال التكنولوجيا. ويمكنك تجربة حل هذه المشكلة بطرق مختلفة. إذا تعرضت ملفاتك للتلف، فمن الأفضل استخدام برنامج EaseUS Fixo Document Repair لمساعدتك وإصلاحها. يمكنك تنزيله وتجربته الآن.
![]()
![]()
![]()
![]()
![]()
![]()