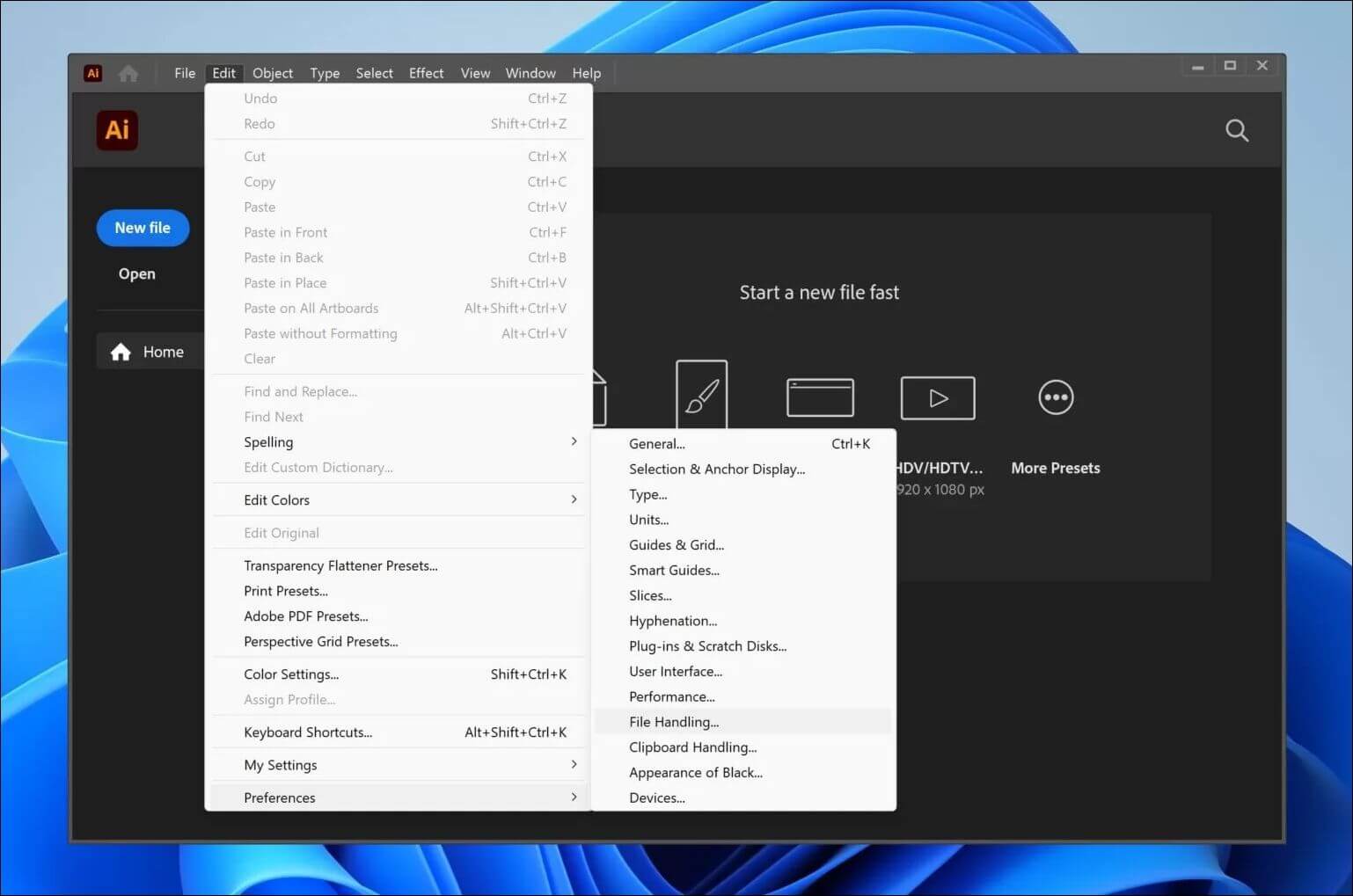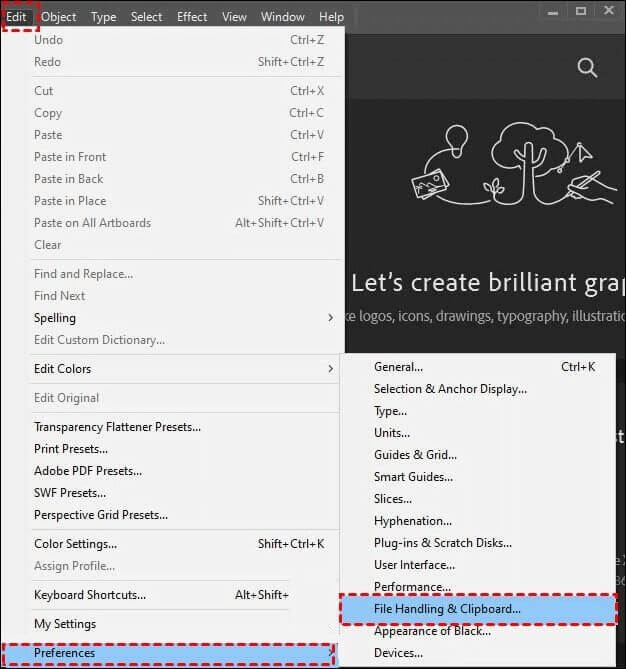في هذه المقالة سوف تتعلم:
- كيفية إصلاح ملف Illustrator التالف
- نصائح إضافية: كيفية منع التلف العرضي لملفات Illustrator
- الأسئلة الشائعة حول إصلاح ملف Illustrator
تعمل ملفات Adobe Illustrator (AI) كمخططات افتراضية للمشروعات الفنية التي تلتقط جوهر الإبداع في التصميم الجرافيكي. تتميز هذه الملفات بتنسيقها القائم على المتجهات، وهي ضرورية للدقة وقابلية التوسع والأناقة البصرية. تخيل قضاء ساعات في إنشاء تصميم، ولكن ملفات Adobe Illustrator تفسد في النهاية!
يركز هذا الدليل على استعادة ملفات Illustrator التالفة. وبينما نستكشف تعقيدات ملفات Illustrator التالفة، سنكتشف جميع التكتيكات والأدوات الأساسية للاستعادة. استمر في القراءة لتقترب من حل مشاكلك وإصلاح ملفات Illustrator بسهولة!
- الإصلاح 1. إصلاح ملف Illustrator AI التالف باستخدام أداة إصلاح الملفات🏅
- الحل 2. استرداد ملفات Illustrator غير المحفوظة
- الإصلاح 3. إعادة تشغيل Illustrator في الوضع الآمن
- الإصلاح 4. تمكين وضع استرداد البيانات
يعد برنامج EaseUS Fixo File Repair بمثابة شعاع الأمل الأول لإصلاح ملفات Illustrator التالفة. يظهر هذا البرنامج كحامي لأعمالك الرقمية، وجاهز لسد الشقوق الناتجة عن التلف.
يُظهِر برنامج EaseUS Fixo File Repair، المصمم للمستخدم المتمرس، قيمته عندما تتلف ملفات Illustrator. تصبح هذه الأداة حليفك الدائم، حيث تستخدم وظائف إصلاح قوية وموثوقة، سواء بسبب الأعطال المفاجئة للنظام أو انقطاع التيار الكهربائي أو الاضطرابات غير المتوقعة الأخرى. بالإضافة إلى الملفات، يمكن لأداة إصلاح البيانات هذه أيضًا إصلاح الصور ومقاطع الفيديو التالفة من أجهزة مثل محركات أقراص فلاش USB وبطاقات SD والكاميرات الرقمية والهواتف المحمولة. يمكنها حتى إصلاح صور RAW التالفة ، وهي أخبار رائعة لعشاق التصوير الفوتوغرافي.
فيما يلي بعض الميزات التي تجعل برنامج EaseUS Fixo File Repair مميزًا:
- تدعم أداة إصلاح الملفات هذه تنسيقات الملفات الأخرى مثل .docx، .docm، .dotm، .dotx، .xlsx، .xlsm، .xltm، .xltx، .ppt، .pptx، .pdf وما إلى ذلك.
- يستخدم برنامج EaseUS Fixo File Repair الفحص السريع لإصلاح ملفاتك التالفة بسرعة وفعالية وتوفير وقتك الثمين بشكل أفضل.
- يمكن لهذه الأداة القوية التعامل مع العديد من الحالات بشكل مثالي، مثل المحتوى غير القابل للقراءة في Word ، وتعطل PowerPoint، وعدم فتح صور CR2 .
الآن، قم بما يلي لإصلاح ملفات Illustrator التالفة:
الخطوة 1. قم بتشغيل Fixo على جهاز الكمبيوتر الخاص بك. يمكنك اختيار "إصلاح الصور" لإصلاح الصور التي لا يمكن فتحها، أو المفقودة جزئيًا، وما إلى ذلك. انقر فوق "إضافة صور" لتحديد الصور التالفة.
الخطوة 2. يمكنك إصلاح عدة صور في وقت واحد بالنقر فوق الزر "إصلاح الكل". إذا كنت تريد إصلاح صورة واحدة، فحرك المؤشر إلى الصورة المستهدفة واختر "إصلاح".
الخطوة 3. يمكنك النقر على أيقونة العين لمعاينة الصور والنقر على "حفظ" لحفظ الصورة المحددة. اختر "حفظ الكل" لحفظ جميع الصور التي تم إصلاحها. انقر على "عرض الصور التي تم إصلاحها" لتحديد موقع مجلد الصور التي تم إصلاحها.
يرجى مشاركة هذه المعلومات مع أصدقائك لتمكينهم من إصلاح ملفات Illustrator ومساعدة المجتمع الرقمي على الازدهار في الإبداع الفني.
تعرف على كيفية إصلاح ملفات Illustrator التالفة لتجنب فقدان الملفات المهمة. في عالم الفن الرقمي المتغير باستمرار، أصبحت حماية عملك أكثر أهمية من أي وقت مضى. نقدم طريقتين فعالتين لحماية ملفات Illustrator غير المحفوظة.
- الطريقة 1. خيار الحفظ التلقائي للنموذج باستخدام AI File Recovery
- الطريقة 2. استرداد ملفات Illustrator من النسخة الاحتياطية
هل سبق لك أن عانيت من حزن فقدان ساعات من العمل الدقيق بسبب إغلاق النظام بشكل غير متوقع أو خلل في Illustrator؟ لا تقلق؛ تعرف على كيفية استخدام وظيفة الحفظ التلقائي لاسترداد ملفات Illustrator بعد التعطل :
الخطوة 1. أعد تشغيل Adobe Illustrator على جهاز الكمبيوتر الخاص بك. ستظهر نافذة حوار، كما هو موضح أدناه.
الخطوة 2. لإغلاق مربع الحوار، اضغط على زر "موافق". سيظهر الملف الذي عملت عليه عند تعطل البرنامج أو إغلاقه في Adobe Illustrator مع اللاحقة "Recovered".
![حدد موافق]()
الخطوة 3. في القائمة، انتقل إلى الملف> حفظ باسم. احفظ الملف المستعاد باسم بديل لضمان الحفاظ على عملك المهم. أصبحت نسخة الملف المستعاد متاحة الآن لمزيد من التحرير.
يمكن أن تكون أداة النسخ الاحتياطي المضمنة في Illustrator بمثابة منقذ في حالة تلف الملف أو تعطل Illustrator بشكل غير متوقع. يتضمن Illustrator أداة نسخ احتياطي قيمة تحفظ بيانات الاسترداد تلقائيًا، وتعمل كشبكة أمان في حالة فقد الملف. إذا لم يتم تنشيطها افتراضيًا، فإن تنشيط هذه الوظيفة يحمي عملك من المشكلات غير المتوقعة. اتبع الخطوات التالية:
الخطوة 1. افتح Illustrator وانتقل إلى تحرير > التفضيلات.
الخطوة 2. من خيار التفضيلات، اختر معالجة الملفات.
![اختر معالجة الملف]()
الخطوة 3. تأكد من تشغيل خيار "حفظ بيانات الاسترداد تلقائيًا كل".
الخطوة 4. إذا رغبت في ذلك، حدد موقع النسخ الاحتياطي بالنقر فوق "اختيار...".
![حدد اختر الخيار]()
الخطوة 5. عند تمكين هذه الوظيفة، تقوم بإنشاء نسخ احتياطية لبياناتك في حالة حدوث تعطل، وحفظها في الموقع المحدد. لاستعادة الملف من موقع النسخ الاحتياطي، انتقل إلى مسار الموقع واحفظ الملف مرة أخرى.
تساعد مشاركة موقع التواصل الاجتماعي هذا في إيصال توصيات حماية الملفات إلى عدد أكبر من السكان.
عند مواجهة ملف AI تالف، يبدو أن إعادة تشغيل التطبيق في الوضع الآمن خيار قابل للتطبيق. يتيح الوضع الآمن في Illustrator بدء تشغيل بسيط، مما يقلل من التعارضات المحتملة ويسمح باستكشاف الأخطاء وإصلاحها بشكل أسهل. للحصول على حل ناجح، اتبع الخطوات التالية:
الخطوة 1. أعد تشغيل الكمبيوتر. الآن، على نظام التشغيل Windows 10، أعد تشغيل Adobe Illustrator CC (2017/18/19).
الخطوة 2. تأكد من تحديث Adobe Illustrator CC الخاص بك.
الخطوة 3. حدد "تشغيل التشخيص" وشغّل Illustrator في "الوضع الآمن". حدد المكونات الموجودة في القائمة التي تسبب مشكلات تعطل AI (على سبيل المثال، الخطوط المعيبة أو المكونات الإضافية أو برامج التشغيل القديمة).
![حدد تشغيل التشخيص]()
الخطوة 4. ابحث عن نصائح استكشاف الأخطاء وإصلاحها لكل مشكلة تم تحديدها. قم بإصلاح المشكلات باستخدام الطرق المقترحة.
الخطوة 5. عند إصلاح جميع الصعوبات، اختر "تمكين" عند إعادة تشغيل Illustrator. حدد المربع بجوار "تمكين عند إعادة التشغيل".
بعد حل كافة المشكلات، سيتم فتح Illustrator في الوضع العادي، واستعادة الوظائف العادية.
يمكنك مشاركة هذه التدوينة على تويتر وريديت للتفاعل مع المعجبين الذين يواجهون نفس المشكلة:
اكتشف طريقة سريعة وسهلة لاستعادة ملفات Illustrator غير المحفوظة بعد حدوث عطل. يؤدي إعادة تشغيل Illustrator بعد حدوث عطل إلى بدء إجراء الاسترداد التلقائي. تفتح هذه الوظيفة تلقائيًا الملفات المحفوظة التي تحمل لاحقة "[Recovered]" لاحقًا، مما يتيح لك استرداد عملك بسهولة. لتمكين خيار استرداد البيانات وحماية عملك الثمين، اتبع الخطوات التالية:
الخطوة 1. قم بتشغيل Illustrator على جهاز الكمبيوتر الخاص بك وانتقل إلى تحرير> التفضيلات.
الخطوة 2. اختر خيار "معالجة الملفات والحافظة" من القائمة.
![التعامل مع الملفات والحافظة]()
الخطوة 3. انقر فوق خيار "حفظ بيانات الاسترداد تلقائيًا كل مرة" وحدد الفترة الزمنية. ثم انقر فوق "اختيار" لتحديد مسار الموقع لملف الاسترداد غير المحفوظ. انقر فوق "موافق" للتأكيد.
![انقر فوق موافق]()
الوقاية هي الخطوة الأولى في الإبداع الرقمي لحماية محاولاتك الفنية. وفيما يلي أربع استراتيجيات أساسية يمكنها حمايتك من تلف الملفات عن طريق الخطأ:
| ✅تحديثات منتظمة للبرامج
|
احرص على تحديث برنامج Illustrator باستمرار. غالبًا ما تتضمن التحديثات تصحيحات للأخطاء وإضافات، مما يعزز من قدرة البرنامج على مواجهة أي ثغرات قد تؤدي إلى تلف الملفات. |
| 🗃️النسخ الاحتياطية المجدولة
|
استخدم النسخ الاحتياطية المجدولة لبناء نقاط تفتيش استعادة. في حالة حدوث تلف، تعمل هذه النسخ الاحتياطية كملاذ آمن لاستعادة مفاهيمك الفنية. |
| 🚧استخدام المكونات الإضافية والخطوط بشكل واعي
|
توخ الحذر عند إضافة المكونات الإضافية أو الخطوط. تأكد من توافقها مع Illustrator لتجنب إضافة مكونات مزعجة قد تؤدي إلى إتلاف ملفاتك. |
| 🔋إمدادات طاقة ثابتة
|
البطل المجهول في الفنون الرقمية هو مصدر الطاقة المستمر. قد يؤدي انقطاع التيار الكهربائي إلى إحداث فوضى في بياناتك، مما يؤكد أهمية وجود كهرباء مستمرة للحفاظ على أمان منطقتك الإبداعية. |
فيما يلي، أجبنا على بعض الاستفسارات الشائعة بخصوص إصلاح ملف Illustrator:
1. كيف يمكنني فتح ملف Illustrator المعطل؟
عند مواجهة ملف Illustrator معطل، استخدم خيار "الاسترداد". سيحاول Illustrator تلقائيًا فتح نسخة مستعادة من عملك، مما يقلل من تأثير الإغلاقات غير المتوقعة. انتقل إلى الملف المستعاد باستخدام قائمة "ملف".
2. كيف يمكنني استرداد ملف Illustrator يدويًا؟
يحمي Illustrator عملك من خلال عملية نسخ احتياطي تلقائية. لاستعادة ملف يدويًا، انتقل إلى مجلد "الاسترداد التلقائي" في تفضيلات Illustrator. تتوفر نسخ مؤقتة من عملك هنا، مما يوفر لك شريان حياة في حالة الإغلاق أو الأعطال غير المتوقعة.
3. لماذا يستمر برنامج Adobe Illustrator 2023 في التعطل؟
قد يتعطل Adobe Illustrator 2023 بسبب عدم تطابق المكونات الإضافية أو البرامج القديمة أو موارد النظام غير الكافية. لتحسين الأداء، قم بتحديث المكونات الإضافية والتحقق من متطلبات النظام ومسح ذاكرة التخزين المؤقت. قم بتعطيل المكونات الإضافية والتحقق من استقرار البرنامج لاستكشاف الأخطاء وإصلاحها.
خاتمة
إن إتقان استعادة ملفات Illustrator التالفة يفتح لك عالمًا من الإمكانات الإبداعية. ستساعدك هذه المقالة على إصلاح ملفات Illustrator، بدءًا من استخدام أدوات إصلاح الملفات المتقدمة مثل EaseUS Fixo File Repair إلى اتخاذ الاحتياطات الوقائية والبحث عن خيارات الاستعادة. قم بتنزيل EaseUS Fixo Document Repair للحصول على طبقة إضافية من الأمان - حليف حيوي في رحلتك الرقمية.
![]()
![]()
![]()
![]()
![]()
![]()