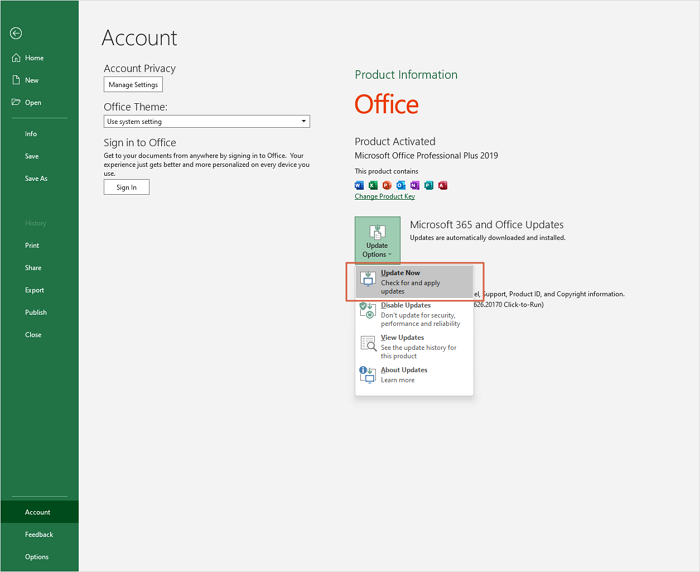قد يكون من المحبط اكتشاف أن مستندات Excel الخاصة بك تفتح كملفات فارغة، خاصة إذا كنت تعتمد على هذه الملفات في عملك. قد تحدث هذه المشكلة بسبب عوامل مختلفة، مما يترك لك جدول بيانات فارغًا وغير فعال.
في هذا المنشور، سنلقي نظرة على أسباب هذه المشكلة ونقدم ستة حلول بسيطة لإصلاح ملفات Excel. سنوفر لك ما تحتاج إليه سواء كنت بحاجة إلى برنامج لإصلاح المستندات أو تقنيات يدوية لحل المشكلة. ضع حدًا لمستندات Excel الفارغة عديمة الفائدة وابدأ في إحراز التقدم بدلاً من ذلك.
لماذا تفتح مستندات Excel الخاصة بي فارغة؟
قد يكون من المحبط أن تتوقع الحصول على بيانات حيوية من ملفات Excel ثم تكتشف أنها فارغة. قد تكون هذه المشكلة الغريبة ناجمة عن عدة عوامل أساسية، مما يترك لك جدول بيانات فارغًا.
| ✅ ملفات Excel تالفة
|
يعد تلف الملفات أحد الأسباب الشائعة لظهور مستندات Excel الفارغة. قد يواجه Excel صعوبة في قراءة البيانات وعرضها بشكل مناسب عند تلف بنية الملف. |
| 🗂️أوراق عمل مخفية
|
قد يتم إخفاء أوراق العمل الموجودة داخل مستند Excel الخاص بك عن طريق الخطأ، مما يؤدي إلى ظهور شاشة فارغة عند الوصول إليها. |
| ⚠️تداخل إضافي
|
قد يكون سبب هذه المشكلة وجود وظائف إضافية معيبة. فقد تتداخل هذه الوظائف الإضافية مع التشغيل المعتاد لبرنامج Excel، مما يضطره إلى فتح الملفات فارغة. |
| ❌تسريع الرسومات المادية
|
قد يؤدي تمكين تسريع الرسومات بالأجهزة في بعض الأحيان إلى إنشاء مشكلات توافق، مما يؤدي إلى ظهور ملفات عرض Excel فارغة. |
إن فهم هذه الأسباب المحتملة هو الخطوة الأولى نحو تخفيف الإزعاج الناتج عن ملفات Excel الفارغة. ستتناول الأقسام التالية حلولاً عملية لكل مشكلة.
يعد برنامج EaseUS Fixo Document Repair خيارًا فعالاً عند مواجهة متاعب فتح ملفات Excel الفارغة. يعد هذا البرنامج الحل الأمثل عندما تفشل مستندات Excel الخاصة بك في عرض البيانات بسبب التلف أو الصعوبات الأخرى.
أهم مميزات برنامج EaseUS Fixo لإصلاح المستندات
يمكن لبرنامج EaseUS Fixo Document Repair إصلاح ملفات Excel الفارغة بسرعة واستعادة بياناتك. راجع البرنامج التعليمي وقم بإصلاح ملفات Excel الخاصة بك:
الخطوة 1. قم بتنزيل Fixo وتشغيله على جهاز الكمبيوتر الشخصي أو الكمبيوتر المحمول. اختر "إصلاح الملفات" لإصلاح مستندات Office التالفة، بما في ذلك Word وExcel وPDF وغيرها. انقر فوق "إضافة ملفات" لتحديد المستندات التالفة.
الخطوة 2. لإصلاح ملفات متعددة في وقت واحد، انقر فوق الزر "إصلاح الكل". إذا كنت تريد إصلاح مستند واحد، فحرك المؤشر إلى الملف المستهدف واختر "إصلاح". يمكنك أيضًا معاينة المستندات بالنقر فوق رمز العين.
الخطوة 3. انقر فوق "حفظ" لحفظ المستند المحدد. حدد "حفظ الكل" لحفظ جميع الملفات التي تم إصلاحها. اختر "عرض الملفات التي تم إصلاحها" لتحديد موقع المجلد الذي تم إصلاحه.
يمكن لبرنامج EaseUS استعادة ملفات Excel التالفة بسرعة، مما يؤدي إلى إزالة حواجز الإنتاجية. شارك هذه الصفحة على وسائل التواصل الاجتماعي لمساعدة الآخرين الذين يواجهون صعوبات في ملفات Excel.
قد تبدو جداول بيانات Excel فارغة في بعض الأحيان بسبب إخفاء أوراق فردية. يمكنك استعادة بياناتك عن طريق إظهار هذه الجداول. إليك كيفية القيام بذلك:
الخطوة 1. افتح جدول بيانات Excel الذي يعاني من مشكلة أوراق العمل الفارغة.
الخطوة 2. انتقل إلى علامة التبويب "عرض"، الموجودة عادةً في الجزء العلوي من شريط Excel.
الخطوة 3. حدد "إظهار" من المجموعة "النافذة" في علامة التبويب "عرض".
![انقر فوق علامة التبويب]()
الخطوة 4. يعرض مربع حوار جداول البيانات المخفية. حدد الورقة التي تريد إظهارها، ثم انقر فوق "موافق".
الخطوة 5. سيعرض لك برنامج Excel الصفحة المخفية وبياناتك.
الخطوة 6. كرر الإجراءات السابقة لكل ورقة مخفية تسبب المشكلة.
إن إظهار أوراق عمل Excel المخفية هو إجراء بسيط قد يحل مشكلة المستندات الفارغة بسرعة. قد يساعدك هذا الإجراء في استعادة الوصول إلى بياناتك والعمل مع ملفات Excel الخاصة بك دون أي حوادث.
تتسبب الوظائف الإضافية لبرنامج Excel أحيانًا في فتح مستنداتك كأوراق فارغة عن طريق التدخل في مظهرها المناسب. يمكنك علاج هذه المشكلة عن طريق إزالة الوظائف الإضافية غير المرغوب فيها. إليك كيفية القيام بذلك:
الخطوة 1. ابدأ تشغيل Excel في الوضع الآمن . اضغط على مفتاح Windows، وأدخل "Excel"، ثم أضف "/safe" (بدون علامات الاقتباس). اضغط على Enter.
الخطوة 2. انقر فوق "ملف" في الزاوية اليسرى العليا و"خيارات" في أسفل جزء التنقل بمجرد فتح Excel في الوضع الآمن.
الخطوة 3. حدد "الوظائف الإضافية" من الشريط الجانبي الأيسر في خيارات Excel.
![حدد الوظائف الإضافية]()
الخطوة 4. يحتوي قسم "الوظائف الإضافية" على قائمة منسدلة لاختيار "الوظائف الإضافية لبرنامج Excel". انقر عليها.
الخطوة 5. إظهار الوظائف الإضافية. قم بإلغاء تحديد أي وظائف إضافية غير ضرورية أو متضاربة. احرص على عدم تعطيل الوظائف الإضافية المهمة.
الخطوة 6. قم بإلغاء تحديد الوظائف الإضافية ثم انقر فوق "موافق" للتأكيد.
الخطوة 7. أغلق برنامج Excel وأعد تشغيله بدون الوضع الآمن. هذه الطريقة مفيدة للغاية وتعمل أيضًا على إصلاح مشكلة عدم حفظ التغييرات في برنامج Excel .
في Excel، قد يؤدي تسريع الرسومات المادية في بعض الأحيان إلى ظهور مستندات فارغة. قد يساعد تعطيله في حل هذه المشكلة. اتبع الخطوات التالية:
الخطوة 1. افتح برنامج Excel، وانقر على "ملف" في الزاوية اليسرى العليا، ثم اختر "خيارات".
الخطوة 2. حدد "خيارات متقدمة" من الشريط الجانبي الأيسر في خيارات Excel.
الخطوة 3. انتقل لأسفل إلى "العرض". هناك، اختر "تعطيل تسريع الرسومات المادية". ضع علامة اختيار في المربع.
الخطوة 4. انقر فوق "موافق" لتأكيد التغييرات التي أجريتها بعد تحديد المربع. أعد تشغيل Excel للتحقق مما إذا كانت المشكلة قد تم حلها.
![تعطيل تسريع الرسوميات للأجهزة]()
إذا كانت مستندات Excel تفتح فارغة في كل مرة، فإن إصلاح Microsoft Office سيؤدي عادةً إلى حل المشكلة. اتبع الخطوات التالية:
الخطوة 1. اكتب "لوحة التحكم" في مربع البحث في نظام التشغيل Windows. انقر عليها لفتح "لوحة التحكم" .
الخطوة 2. انقر فوق "إلغاء تثبيت برنامج" ضمن "البرامج" في لوحة التحكم.
الخطوة 3. ابحث عن "Microsoft Office" ضمن التطبيقات المثبتة. انقر بزر الماوس الأيمن واختر "تغيير".
![اضغط على زر التغيير]()
الخطوة 4. تظهر نافذة منبثقة تحتوي على خيارات إصلاح Office. حدد "الإصلاح السريع" للمشكلات الشائعة. اختر "الإصلاح عبر الإنترنت" لإجراء إصلاحات أكثر شمولاً (يتطلب اتصالاً بالإنترنت).
![إصلاح MS]()
الخطوة 5. قم بالإصلاح باتباع الإرشادات التي تظهر على الشاشة. قد تحتاج إلى إعادة تشغيل الكمبيوتر بعد استخدام أداة إصلاح Office .
قد يساعد تحديث Microsoft Excel إلى أحدث إصدار في حل المشكلات المتعلقة بفتح المستندات الفارغة. اتبع الخطوات التالية لمعرفة كيفية القيام بذلك:
الخطوة 1. افتح Microsoft Excel.
الخطوة 2. انقر فوق "ملف" في الزاوية اليسرى العليا، ثم "الحساب".
الخطوة 3. حدد "تحديثات Office" ضمن معلومات المنتج. انقر فوقها.
الخطوة 4. تحقق من وجود تحديثات باستخدام "التحديث الآن". سيتم تنزيل التحديثات وتثبيتها تلقائيًا.
![تحديث اكسل]()
الخطوة 5. اتبع الإرشادات التي تظهر على الشاشة للتحديث. أعد تشغيل Excel إذا لزم الأمر. إذا واجهت مشكلات مثل عدم فتح Microsoft Word ، فيمكنك محاولة تحديث البرنامج.
إذا قمت بإصلاح مشكلات بنك Excel باستخدام الطرق المقدمة، فيمكنك مشاركة هذه الطرق على وسائل التواصل الاجتماعي لمساعدة المزيد من مستخدمي Excel!
الأسئلة الشائعة حول عرض Excel لبيانات فارغة
فيما يلي بعض الأسئلة الشائعة حول جداول Excel الفارغة:
1. لماذا ملف Excel مفتوح ولكنه لا يعرض البيانات؟
قد يتم فتح Excel بدون بيانات بسبب وجود ملفات معيبة أو عدم توافق الوظائف الإضافية أو الأعطال. إصلاح الملف أو إزالة الوظائف الإضافية غير المرغوب فيها أو إعادة فتح Excel كلها خيارات.
2. كيفية إصلاح ملف Excel البنكي على Windows؟
يمكنك استخدام برامج مثل EaseUS Fixo Document Repair لإصلاح ملف Excel فارغ. أو يمكنك إظهار جداول البيانات أو تعطيل تسريع الرسومات بالأجهزة أو استعادة MS Office.
3. لماذا لا أستطيع رؤية أوراق العمل في Excel؟
يمكن إخفاء أوراق العمل. لإظهارها، انقر بزر الماوس الأيمن على أسهم التنقل الخاصة بورقة العمل واختر "إظهار". ثم حدد ورقة العمل المخفية.
4. كيف أقوم بإعادة تعيين Microsoft Excel؟
لإعادة تعيين Excel، انتقل إلى خيارات Excel، واختر علامة التبويب خيارات متقدمة، ثم انقر فوق "إعادة تعيين". سيؤدي هذا إلى إعادة Excel إلى إعداداته الافتراضية، مما قد يحل أي صعوبات.
خاتمة
لقد استكشفنا حلولاً مختلفة قابلة للتطبيق لمشكلة فتح مستندات Excel فارغة. هناك حل للجميع، سواء كان السبب هو التلف أو الوظائف الإضافية أو ظروف أخرى. تسلط المقالة الضوء على الميزات الرائعة لبرنامج EaseUS Fixo Document Repair، وهو تطبيق متطور تم تصميمه لاستعادة ملفات Excel وإصلاحها بسرعة.
لقد أوضحنا أيضًا كيفية استخدام الحلول المضمنة في برنامج Excel، مثل إظهار أوراق العمل المخفية، وحذف الوظائف الإضافية، وإلغاء تنشيط تسريع الرسومات بالأجهزة، وإصلاح MS Office. قد توفر هذه الطرق الوقت والإحباط للأشخاص الذين يواجهون هذه المشكلة. تذكر أن تحديث البرنامج أمر بالغ الأهمية لضمان أداء سلس لبرنامج Excel.
![]()
![]()
![]()
![]()
![]()
![]()