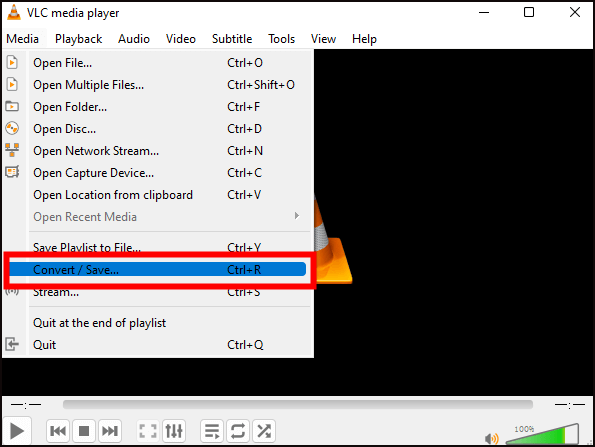يُعد Windows Media Player وملفات MP4 ثنائيًا مناسبًا لمستخدمي Windows، حيث يُعد Windows Media Player وMP4 أكثر مشغلات وتنسيقات الفيديو شيوعًا. يعد تشغيل كليهما تجربة رائعة، لكن العديد من المستخدمين أبلغوا عن عدم قدرة Windows Media Player على تشغيل ملفات MP4 في بعض الأحيان.
بعض ملفات MP4 لا يتم تشغيلها في Windows Media Player. ولكن يمكن تشغيلها في جميع مشغلات الوسائط الأخرى، مثل VLC وKM player وما إلى ذلك. ما السبب المحتمل، وكيف يمكن إصلاحه؟ - من مجتمع Microsoft
إنه أمر مزعج حقًا عندما تستعد لمشاهدة فيلمك المفضل. ولهذا السبب نقدم لك هذه التدوينة. استمر في التمرير للحصول على الحلول الممكنة.
إذا حدث، لسوء الحظ، تلف ملف الفيديو الخاص بك ورفض التشغيل، فاستخدم EaseUS Fixo Video Repair للحصول على المساعدة. يمكن لأداة إصلاح الفيديو المدعومة بالذكاء الاصطناعي هذه إصلاح ملف MP4 التالف في وقت قصير ببضع نقرات فقط.
باعتباره تنسيق الفيديو الأكثر شيوعًا، يتمتع MP4 بأعلى معدل نجاح في الإصلاح. وبصرف النظر عن إصلاح ملفات MP4 التالفة، إليك بعض السيناريوهات الأخرى التي يمكن أن تتألق فيها هذه الأداة:
يمكنك النقر فوق زر التنزيل لتثبيت EaseUS Fixo Video Repair واتباع الإرشادات أدناه لإصلاح ملفات MP4 التالفة:
✨الخطوة 1. تنزيل برنامج EaseUS Fixo Video Repair وتثبيته وتشغيله
انقر فوق زر التنزيل أو قم بزيارة موقع Fixo الرسمي لتنزيل أداة إصلاح الفيديو هذه وتثبيتها، في الواجهة، انقر فوق "إصلاح الفيديو" > "إضافة مقاطع فيديو" لتحميل الأفلام أو التسجيلات أو ملفات الفيديو الأخرى من أجهزة تخزين مختلفة.
✨الخطوة 2. ابدأ إصلاح الفيديو الآن
إذا كنت لا تريد إصلاح جميع مقاطع الفيديو مرة واحدة، يمكنك تحديد مقطع واحد واختيار "إصلاح". انقر فوق زر سلة المهملات لإزالة الفيديو من قائمة الإصلاح.
✨الخطوة 3. معاينة وحفظ مقاطع الفيديو التي تم إصلاحها
قد يستغرق إصلاح مقاطع الفيديو الكبيرة وقتًا أطول. انقر على أيقونة التشغيل لمعاينة مقاطع الفيديو التي تم إصلاحها، وانقر على "حفظ الكل" لحفظ ملفات الفيديو هذه. سيقودك زر "عرض مقاطع الفيديو التي تم إصلاحها" إلى مجلد مقاطع الفيديو التي تم إصلاحها مباشرةً.
✨الخطوة 4. تطبيق الإصلاح المتقدم في حالة الفشل
إذا أظهر الفيديو رسالة "فشل الإصلاح السريع"، فهذا يعني أن الفيديو تالف بشكل خطير ومن الأفضل استخدام وضع الإصلاح المتقدم. انقر فوق "إصلاح متقدم" > أيقونة المجلد > "تأكيد" لإضافة مقطع فيديو كعينة.
✨الخطوة 5. التحقق من نتيجة المباراة
ستعرف ما إذا كان مقطع الفيديو النموذجي قادرًا على المساعدة في إصلاح مقاطع الفيديو التالفة أم لا في النافذة المنبثقة. ستظهر قائمة بالمعلومات التفصيلية حول مقاطع الفيديو التالفة ومقاطع الفيديو النموذجية. انقر فوق "إصلاح الآن" لبدء عملية إصلاح الفيديو المتقدمة.
ندعوك لمشاركة هذه التدوينة مع أصدقائك أو زملائك المحتاجين على منصات التواصل الاجتماعي الخاصة بك، مثل تويتر أو إنستغرام.
يمكن أيضًا تشغيل الميزة المضمنة في برنامج استكشاف الأخطاء وإصلاحها في Windows. يمكنك إصلاح مشكلة تشغيل الفيديو باتباع الخطوات التفصيلية هنا:
الخطوة 1. افتح الإعدادات من خلال الضغط على مفتاحي Windows + I.
الخطوة 2. اختر "النظام" من اللوحة اليسرى وانقر على "خيار استكشاف الأخطاء وإصلاحها" على اليمين.
الخطوة 3. انقر فوق "مستكشفات الأخطاء الأخرى" وانتقل لأسفل للعثور على "تشغيل الفيديو". انقر فوق "تشغيل".
الخطوة 4. انتظر حتى يقوم نظام التشغيل Windows بإصلاح نفسه وأعد تشغيل الكمبيوتر. الآن، قم بتشغيل مقطع الفيديو MP4 مرة أخرى.
![انتقل إلى أدوات حل المشكلات الأخرى]()
🪄قد تحتاج إلى هذه التدوينة عندما تواجه مشكلة في تحديث مستكشف أخطاء Windows ومصلحها:
لمعرفة ما إذا كان خطأ تشغيل الفيديو هذا لا يزال قائمًا، يمكنك محاولة تحويل تنسيق الفيديو إلى تنسيقات أخرى يدعمها Windows Media Player. استخدم مشغل الوسائط VLC للحصول على المساعدة وقم بما يلي:
الخطوة 1. قم بتشغيل مشغل الوسائط VLC وانتقل إلى علامة التبويب "الوسائط". تحتاج إلى تحديد "تحويل/حفظ" من القائمة المنسدلة.
![حدد cobvert أو احفظ]()
الخطوة 2. اضغط على زر "إضافة" لتحميل ملف MP4 الذي تريد تحويله.
![انقر فوق إضافة لإضافة الملف]()
الخطوة 3. انقر فوق "تحويل" من قائمة "تحويل/حفظ".
![اختر تحويل]()
الخطوة 4. الآن، اختر تنسيق الإخراج. لاختيار موقع الحفظ، انقر فوق "استعراض".
الخطوة 5. اضغط على زر "ابدأ" للمتابعة.
شارك هذه التدوينة مع أصدقائك أو زملائك الذين يواجهون هذه المشكلة في اللعبة:
تحتاج جميع مشغلات الوسائط إلى برامج ترميز لضغط أو فك ضغط ملفات الوسائط الخاصة بها. حتى برنامج Windows Media Player لا يمكنه تشغيل ملفات MP4 إذا كانت بعض برامج الترميز المحددة مفقودة أو إذا لم يكن برنامج ترميز الفيديو مدعومًا . إليك الطريقة التي يجب اتباعها لتثبيت البرامج المطلوبة:
الخطوة 1. افتح Windows Media Player وانتقل إلى "أدوات" > "خيارات" > "المشغلات".
الخطوة 2. في علامة التبويب "اللاعب"، انتقل إلى "التحديثات التلقائية" وحدد "مرة واحدة في اليوم" أو "مرة واحدة في الأسبوع".
الخطوة 3. انقر فوق "موافق"، وسيقوم Windows Media Player بتنزيل برامج الترميز تلقائيًا.
![اختر التحديثات التلقائية]()
الأسئلة الشائعة حول عدم قدرة Windows Media Player على تشغيل MP4
لمساعدتك على فهم جذر هذا الخطأ بشكل أفضل، اقرأ الأسئلة الشائعة هنا:
1. لماذا لا يتم تشغيل ملف MP4 الخاص بي؟
هناك العديد من الأسباب التي تؤدي إلى خطأ عدم تشغيل MP4:
- تنسيق الفيديو غير متوافق
- الترميز مفقود أو غير مكتمل
- ملفات MP4 تالفة أو معطوبة
- مشغل الوسائط القديم
2. كيف أفتح ملف MP4 في Windows Media Player؟
يمكنك اتباع الخطوات هنا:
- حدد "ابدأ" > "مستكشف الملفات"
- انقر بزر الماوس الأيمن على ملف MP4 الذي تريد تشغيله
- حدد "فتح باستخدام Windows Media Player"
3. كيف يمكنني إصلاح ملف MP4 تالف في Windows Media Player؟
قد تكون الطريقة الأبسط والأسرع هي استشارة برنامج إصلاح الفيديو مثل EaseUS Fixo Video Repair. يمكنك إنهاء جميع عمليات الإصلاح الخاصة بك في غضون بضع نقرات. يمكنك تنزيل هذه الأداة بالنقر فوق أي من الأزرار.
خاتمة
هناك العديد من العوامل المشتركة التي ساهمت في حدوث خطأ عدم تمكن Windows Media Player من تشغيل MP4، مثل الإصدار القديم من مشغل الوسائط، وبرامج ترميز الفيديو المفقودة، وتنسيقات الفيديو غير المتوافقة، والمزيد. قد يكون تثبيت برامج الترميز المفقودة، وتحويل تنسيق ملف الفيديو، واستخدام مستكشف أخطاء Windows وإصلاحها مفيدًا للغاية إذا لزم الأمر. ولكن إذا تعرض الفيديو للتلف، فاستخدم برنامج إصلاح الفيديو - EaseUS Fixo Video Repair كحل أولي.
![]()
![]()
![]()
![]()
![]()
![]()