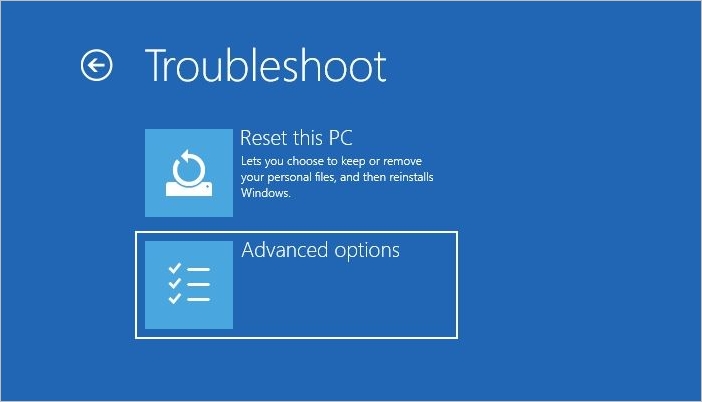![المستخدم الافتراضي 0]() بعد تثبيت أو ترقية نظامي التشغيل Windows 11 أو Windows 10، قد يواجه بعض المستخدمين مشكلة في كلمة مرور defaultuser0 عند تسجيل الدخول. قد تظهر كلمة المرور أيضًا بعد إعادة ضبط المصنع. أي كلمة مرور ستظهر خطأ كلمة مرور defaultuser0.
بعد تثبيت أو ترقية نظامي التشغيل Windows 11 أو Windows 10، قد يواجه بعض المستخدمين مشكلة في كلمة مرور defaultuser0 عند تسجيل الدخول. قد تظهر كلمة المرور أيضًا بعد إعادة ضبط المصنع. أي كلمة مرور ستظهر خطأ كلمة مرور defaultuser0.
لا تقلق. يوفر EaseUS دليلاً مفصلاً لمساعدتك في حل جميع مشاكل كلمة مرور Defaultuser0 . كما سنساعدك في إعادة تعيين كلمة مرور تسجيل الدخول إلى Windows. ستجد الحل في هذه المقالة، سواءً كنت تستخدم جهاز HP أو Lenovo وتواجه مشكلة كلمة مرور defaultuser0.
حساب Defaultuser0 ليس له كلمة مرور. لا يمكن استخدام Windows بدون حسابات مستخدمين، لذا يشير Defaultuser0 إلى حساب مؤقت أنشأه النظام أثناء تجربة OOBE.
لا يمكن للمستخدم استخدام هذا الحساب، وليس لديه كلمة مرور. عندما يطلب منك Windows تسجيل الدخول باستخدام defaultuser0، فقد يكون ذلك لأنك قمت مؤخرًا بتثبيت Windows جديد. قد يتم إنشاء حسابات defaultuser0 أثناء التثبيت. سيُطلب منك إدخال كلمة مرور، ولكن لا توجد كلمة مرور صالحة.
سنقدم بعد ذلك حلولاً لإزالة كلمة مرور defaultuser0 على نظامي التشغيل Windows 10/11. إذا وجدت هذه الصفحة مفيدة، فلا تنسَ مشاركتها مع من يحتاج إليها.
لنفترض أنك نسيت كلمة مرور نظام ويندوز أو واجهت مشاكل أخرى. في هذه الحالة، أفضل طريقة لإعادة تعيين حسابات المسؤول والمستخدمين القياسيين وكلمات مرور defaultuser0 دون فقدان البيانات هي استخدام أداة إعادة تعيين كلمة المرور - EaseUS Partition Master Professional .
يساعدك برنامج EaseUS Partition Master على إنشاء قرص USB قابل للتشغيل بنقرة واحدة، ويوفر أداة لإعادة تعيين كلمة المرور لإزالة كلمات المرور القديمة. الأداة سهلة الاستخدام، وحتى إذا كنت مستخدمًا جديدًا، يمكنك بسهولة حل مشاكل كلمة مرور defaultuser0.
الخطوة 1. أدخل قرص USB المستهدف في الكمبيوتر، وقم بتنزيل وتشغيل برنامج EaseUS Partition Master، ثم انقر فوق "Toolkit" > "Password Reset".
الخطوة ٢. ستظهر نافذة صغيرة. بعد قراءتها بعناية، انقر على "إنشاء".
الخطوة 3. اختر محرك أقراص USB المحمول أو القرص الصلب الخارجي المناسب، ثم انقر على "إنشاء" مرة أخرى. انتظر قليلًا. بعد إنشاء محرك أقراص USB المحمول لإعادة تعيين كلمة المرور، انقر على "إنهاء".
الخطوة 4. انزع ذاكرة USB لإعادة تعيين كلمة المرور، وأدخلها في جهاز الكمبيوتر المقفل، ثم أعد تشغيله. سيُطلب منك تغيير محرك الإقلاع لإقلاع الكمبيوتر من USB. بعد ذلك، سيبدأ النظام بالإقلاع تلقائيًا من USB.
الخطوة 5. بعد إعادة التشغيل، ابحث عن EaseUS Partition Master مرة أخرى وانتقل إلى "إعادة تعيين كلمة المرور". ستظهر جميع الحسابات على جهاز الكمبيوتر في الواجهة؛ انقر على الحساب المستهدف وفعّل خيار "إعادة التعيين وفتح القفل".
الخطوة ٦. عند ظهور هذه الرسالة، انقر على "تأكيد" للمتابعة. سيتم حذف كلمة مرورك.
ميزات أخرى لبرنامج EaseUS Partition Master:
EaseUS Partition Master أداة شاملة لإدارة الكمبيوتر. يوفر خيارات شاملة لتحسين أداء جهاز الكمبيوتر وإدارة محركات الأقراص الصلبة. كما يدعم الميزات التالية:
قم بتنزيل الأداة مجانًا واستمتع بالراحة التي تقدمها لك.
إصلاح كلمة مرور defaultuser0 على نظامي التشغيل Windows 10 وWindows 11 ليس بالأمر الصعب بنقرة واحدة. في هذا القسم، نقدم أربع طرق فعّالة:
الطريقة 1: إعادة تشغيل الكمبيوتر
إعادة تشغيل جهاز الكمبيوتر هي أبسط وأكثر الطرق فعالية لإصلاح معظم مشاكل ويندوز. يمكنك استكشاف بعض المشاكل وإصلاحها بإعادة التشغيل وتجاوز كلمة مرور defaultuser0.
إذا علق نظام ويندوز عند شاشة تسجيل الدخول، يمكنك إغلاقه قسرًا بالضغط باستمرار على زر التشغيل. ثم أعد تشغيل الكمبيوتر حتى تتمكن من إنشاء حساب مستخدم مخصص.
الطريقة الثانية: إعادة تعيين النظام
كلمة مرور defaultuser0 ناتجة عن خطأ في النظام، لذا يمكنك إعادة ضبط نظام التشغيل Windows إلى إعداداته الافتراضية. مع ذلك، ستؤدي إعادة ضبط النظام إلى تنظيف قرص النظام بالكامل، لذا يُرجى اختيار هذه الطريقة بعناية.
الخطوة 1. اضغط باستمرار على مفتاح Shift وانقر على خيار الطاقة.
الخطوة 2. استمر في الضغط على مفتاح Shift وانقر فوق " إعادة التشغيل " للانتقال إلى شاشة "اختيار خيار" .
الخطوة 3. حدد "استكشاف الأخطاء وإصلاحها" ضمن الخيار "متقدم".
الخطوة 4. انقر فوق إعادة تعيين هذا الكمبيوتر> حذف كل شيء لتنظيف محرك أقراص Windows.
![إعادة ضبط هذا الكمبيوتر]()
الطريقة 3: استخدام حساب المسؤول المدمج
يوفر Windows 10 حساب مسؤول مُدمجًا. بعد تعطيل كلمة مرور defaultuser0 على Windows، يمكنك تنشيط/إنشاء حساب جديد باستخدام موجه الأوامر.
الخطوة 1. اضغط مع الاستمرار على زر Shift وزر الطاقة وانقر فوق زر إعادة التشغيل .
الخطوة ٢. ضمن "اختيار خيار"، حدد "استكشاف الأخطاء وإصلاحها" > "خيارات متقدمة". ثم حدد "إعادة التشغيل" ضمن "إعدادات بدء التشغيل".
الخطوة 3. بعد إعادة التشغيل، اضغط مع الاستمرار على المفتاح F6 للدخول إلى الوضع الآمن مع موجه الأوامر.
![تمكين الوضع الآمن باستخدام cmd]()
الخطوة ٤. اختر "المسؤول" واكتب: net useradministrator /active:yes . ثم اضغط مع الاستمرار على مفتاح الإدخال لتفعيل حساب المسؤول.
الخطوة 5. أعد تشغيل النظام وقم بتسجيل الدخول باستخدام حساب المسؤول دون كلمة مرور.
- ملاحظة:
- إذا لم يكن لديك حساب مسؤول، فيمكنك استخدام net user UserName UserPassword /add لإنشاء حساب جديد.
الطريقة 4: إزالة حساب كلمة المرور Defaultuser0
يمكنك أيضًا حذف حساب كلمة المرور defaultuser0 بعد إدخال جهاز الكمبيوتر الذي يعمل بنظام Windows في الوضع الآمن .
الخطوة 1. أدخل الوضع الآمن، وانقر فوق Windows + R لفتح نافذة التشغيل، واكتب lusrmgr.msc .
الخطوة 2. حدد المستخدم، وانقر بزر الماوس الأيمن على defaultuser0، وحدد حذف.
![حذف defaultuser0]()
لا تنسى مشاركة هذا البرنامج التعليمي المفيد مع الآخرين.
خاتمة
هذا دليل مفصل حول كيفية إصلاح مشكلة كلمة مرور defaultuser0. نقدم لكم 6 حلول فعّالة لإصلاح كلمات مرور defaultuser0. يمكنك إزالة defaultuser0، أو تفعيل الحساب المدمج، أو إعادة ضبط النظام.
إذا لم تتمكن من استخدام هذه الطرق، فجرّب أداة إعادة تعيين كلمة المرور المتكاملة - EaseUS Partition Master، لإعادة تعيين جميع كلمات المرور المتعلقة بنظام Windows. هذه الأداة متاحة لجميع أنظمة Windows وماركات أجهزة الكمبيوتر المحمولة.
الأسئلة الشائعة حول كلمة مرور Defaultuser0
يقدم هذا الجزء بعض الأسئلة المتعلقة بخطأ كلمة المرور defaultuser0. تابع القراءة لحل المزيد من الالتباسات.
1. كيف يمكنني تعطيل defaultuser0؟
يمكنك اتباع الخطوات البسيطة لتعطيل defaultuser0:
الخطوة 1. ابحث عن لوحة التحكم وافتحها.
الخطوة 2. اضبط طريقة العرض على أيقونات كبيرة/صغيرة وحدد حسابات المستخدم.
الخطوة 3. حدد موقع ملف التعريف defaultuser0 وقم بحذفه.
2. ما هي كلمة المرور defaultuser0 لـ HP؟
لا توجد كلمة مرور لحساب defaultuser0. حساب defaultuser0 هو ملف تعريف المستخدم الافتراضي للنظام الذي تم إنشاؤه أثناء تثبيت Windows. يجب حذف حساب defaultuser0 تلقائيًا بعد تثبيت Windows على جهاز HP وإعادة تشغيله.
3. كيفية التخلص من defaultuser0 بعد إعادة ضبط المصنع؟
لنفترض أن إعادة ضبط Windows أدت إلى ظهور ملف تعريف DefaultUser0. في هذه الحالة، يمكنك إنشاء قرص USB قابل للتشغيل بنظام Windows على جهاز كمبيوتر آخر يعمل، ثم تثبيت Windows من جديد، وإنشاء صورة استرداد جديدة.
![]()
![]()
![]()
![]()
![]()
![]()
 بعد تثبيت أو ترقية نظامي التشغيل Windows 11 أو Windows 10، قد يواجه بعض المستخدمين مشكلة في كلمة مرور defaultuser0 عند تسجيل الدخول. قد تظهر كلمة المرور أيضًا بعد إعادة ضبط المصنع. أي كلمة مرور ستظهر خطأ كلمة مرور defaultuser0.
بعد تثبيت أو ترقية نظامي التشغيل Windows 11 أو Windows 10، قد يواجه بعض المستخدمين مشكلة في كلمة مرور defaultuser0 عند تسجيل الدخول. قد تظهر كلمة المرور أيضًا بعد إعادة ضبط المصنع. أي كلمة مرور ستظهر خطأ كلمة مرور defaultuser0.