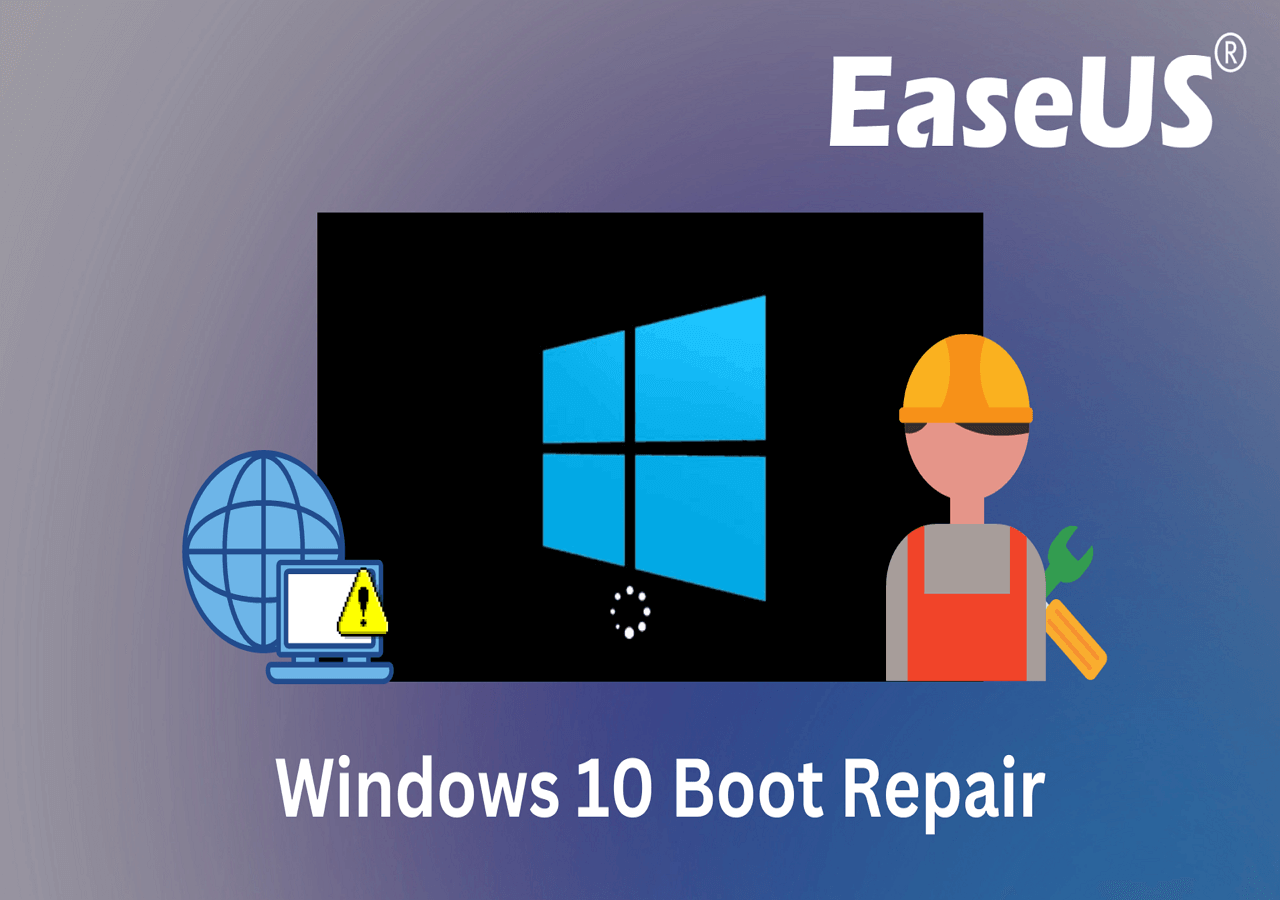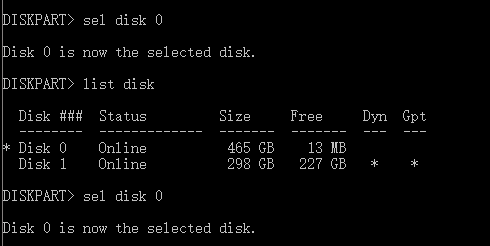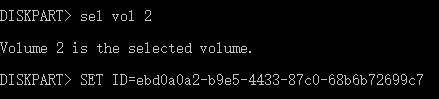كيف تُصلح مشكلة إقلاع ويندوز 11/10؟ ما هي أكثر الطرق فعالية؟ اقرأ هذا الدليل التعليمي وتعرّف على كيفية استكشاف الأخطاء وإصلاحها.
| حلول قابلة للتنفيذ
|
استكشاف الأخطاء وإصلاحها خطوة بخطوة
|
| الإصلاح 1. استخدام إصلاح بدء التشغيل |
يمكنك إصلاح معظم مشاكل تمهيد UEFI في Windows 11/10 باستخدام أداة إصلاح مشاكل بدء التشغيل. ابدأ تشغيل Windows... الخطوات الكاملة
|
| الإصلاح 2. تشغيل برنامج إصلاح التمهيد |
ابدأ تشغيل EaseUS Partition Master بعد توصيل محرك الأقراص الخارجي/USB بالكمبيوتر... الخطوات الكاملة
|
| الإصلاح 3. استخدام موجه الأوامر |
إذا لم تتمكن من إجراء إصلاح بدء التشغيل، فيمكنك محاولة استخدام تثبيت Windows 11/10... الخطوات الكاملة
|
| الإصلاح 4. تغيير إعدادات BIOS |
تم تصميم Windows 8 و8.1 و10 و11 للتثبيت على UEFI BIOS باستخدام أداة تحميل التشغيل EFI وGPT... الخطوات الكاملة
|
| الإصلاح 5. إضافة برنامج تشغيل القرص |
يمكن أن يؤدي التثبيت اليدوي وإضافته لبرنامج التشغيل إلى صورة Windows المستعادة إلى إصلاح تمهيد UEFI... الخطوات الكاملة
|
| الإصلاح 6. تغيير وضع SATA |
يمكنك تغيير أوضاع SATA المختلفة في حالات مختلفة لإصلاح تمهيد Windows 11/10... الخطوات الكاملة
|
أحيانًا، يفشل تشغيل نظامي التشغيل Windows 11/10 بسبب مشكلة في سجل الإقلاع الرئيسي. في هذه الحالات، يلزم إصلاح سجل الإقلاع الرئيسي لإعادة التشغيل والتشغيل. لإصلاح بدء تشغيل Windows 11/10، يمكنك استخدام بيئة استرداد Windows 11/10، التي تتضمن خيارًا تلقائيًا لإتمام هذه المهمة. إذا لم ينجح ذلك، يمكنك القيام بذلك يدويًا باستخدام موجه أوامر Diskpart وحلول فعالة أخرى. ستجد في هذه المقالة طرقًا خطوة بخطوة لإصلاح أخطاء إقلاع UEFI في أنظمة Windows 11/10/8/7. تابع القراءة لمعرفة الطريقة. قبل البدء، يمكنك استنساخ محرك الإقلاع إلى محرك أقراص آخر باستخدام برنامج EaseUS Partition Master . ثم اتبع هذه الخطوات لإصلاح إصلاح إقلاع Windows 11/10.
- EaseUS Partition Master -
مدير الأقراص الذكي لتحديث Windows 11
- محول MBR إلى GPT ، اجعل القرص جاهزًا لنظام التشغيل Windows 11 .
- إصلاح التمهيد لمجموعة متنوعة من مشكلات بدء التشغيل.
- من المفيد توسيع أو دمج الأقسام في Windows 11 .
- استنساخ وترقية الأقراص دون فقدان البيانات.
يمكنك أيضًا قراءة المقال أدناه:
يوفر ويندوز بعض أدوات إصلاح الإقلاع المدمجة. "الإصلاح التلقائي لويندوز" هو أداة تتيح للمستخدمين تطبيقها ومحاولة إصلاح بعض الأخطاء الشائعة في أجهزة الكمبيوتر التي تعمل بنظام ويندوز. يمكنك أيضًا تجربة هذه الطريقة لإصلاح أخطاء إقلاع UEFI/EFI في أنظمة ويندوز 11، 10، 8، أو 7:
1. قم بتشغيل Windows من وسائط التثبيت
الخطوة 1. أدخل قرص تثبيت Windows 11/10/8/7 أو USB في جهاز الكمبيوتر الخاص بك.
الخطوة 2. أعد تشغيل الكمبيوتر وقم بالتمهيد من القرص أو USB.
2. تمكين خيار الإصلاح التلقائي
الخطوة 1. انقر فوق "إصلاح جهاز الكمبيوتر الخاص بك" على شاشة "التثبيت الآن".
![قم بتمكين خيار الإصلاح التلقائي لإصلاح خطأ UEFI.]()
الخطوة 2. انقر فوق "استكشاف الأخطاء وإصلاحها" عن طريق اختيار شاشة الخيار > انقر فوق "الإصلاح التلقائي".
![إصلاح تلقائي لـ msi]()
الخطوة 3. اختر حسابًا من القائمة للمتابعة إلى شاشة الإصلاح التلقائي وانتظر حتى تنتهي العملية.
بعد اكتمال العملية، يمكنك إعادة تشغيل جهاز الكمبيوتر، ومن المفترض أن تتمكن من استخدامه مجددًا دون أي مشاكل. ساعدت هذه الطريقة العديد من المستخدمين الذين يواجهون خطأ إقلاع UEFI؛ شارك هذه المقالة لمساعدة المزيد من الأشخاص.
على الرغم من سهولة استخدام أداة مدمجة لإصلاح الأخطاء، إلا أنها قد لا تُجدي نفعًا في استكشاف أخطاء التمهيد وإصلاحها. لذلك، يمكنك تنزيل أداة لاستكشاف أخطاء التمهيد وإصلاحها لاكتشاف مشاكل نظامك وتحليلها تلقائيًا وإصلاحها دون الحاجة إلى تدخل يدوي.
أحد أكثر الأدوات شهرة هو EaseUS Partition Master، الذي يوفر ميزة إصلاح التمهيد وخوارزمية متقدمة يمكنها فحص وإصلاح الأخطاء على جهاز الكمبيوتر الذي يعمل بنظام Windows في بضع ثوانٍ.
إذا كان جهاز الكمبيوتر لديك غير قابل للتشغيل الآن، فابدأ بالخطوة ١ هنا. إذا كان قابلاً للتشغيل، فانتقل إلى الخطوة ٣ وابدأ العملية.
الخطوة 1. قم بإعداد جهاز كمبيوتر جديد وإنشاء وسائط قابلة للتمهيد باستخدام EaseUS Partition Master
- على جهاز كمبيوتر جديد، قم بتوصيل منفذ USB فارغ بالكمبيوتر الشخصي الخاص بك.
- قم بتثبيت وتشغيل EaseUS Partition Master، انتقل إلى قسم Bootable Media، حدد "إنشاء وسائط قابلة للتمهيد" وانقر فوق "التالي".
- حدد القرص USB الفارغ أو القرص الخارجي كقرص مستهدف لإنشاء الوسائط القابلة للتمهيد لإنشاء أداة فحص خطأ الشاشة الزرقاء.
الخطوة 2. قم بتشغيل الكمبيوتر من محرك أقراص USB القابل للتشغيل باستخدام EaseUS
بعد ذلك، وصّل منفذ USB القابل للتشغيل بجهاز الكمبيوتر الذي يعاني من خطأ الشاشة الزرقاء، وأعد تشغيل الكمبيوتر من منفذ USB بتهيئته كمحرك إقلاع. الطريقة هي: أعد تشغيل الكمبيوتر، ثم اضغط على مفاتيح F2/F8/F11/Del للدخول إلى BIOS، ثم انتقل إلى قائمة الإقلاع وتهيئته كمحرك إقلاع، ثم احفظ التغييرات وأعد تشغيل الكمبيوتر.
الخطوة 3. قم بتمكين EaseUS Partition Master مع ميزة إصلاح التمهيد، ثم افتح أداة "الشاشة الزرقاء".
عند تشغيل EaseUS Partition Master، انتقل إلى قسم Toolkit وانقر فوق "إصلاح التمهيد".
ثم انقر على "الشاشة الزرقاء" ثم انقر على خطأ الشاشة الزرقاء المدرج للاطلاع على تفاصيله. أو يمكنك كتابة رمز أو وصف محدد للشاشة الزرقاء للعثور على الحل المناسب.
الخطوة 4. إصلاح خطأ الشاشة الزرقاء
- الآن، يمكنك اتباع دليل الحل للتخلص من مشكلة الشاشة الزرقاء أو BSOD من جهاز الكمبيوتر الخاص بك.
- إذا لم ينجح الأمر، فيمكنك أيضًا النقر فوق زر "الدردشة المباشرة" لطلب المساعدة عن بُعد لإصلاح هذه المشكلة بمساعدة فريق الدعم الفني لشركة EaseUS.
إذا كنت من مستخدمي Windows 11/10 أو 8 وتفضل الطرق المجانية لإصلاح أخطاء تمهيد UEFI، فيمكنك اتباع الحلول أدناه لحل هذه المشكلة الآن:
1. أدخل موجه الأوامر من الخيارات المتقدمة
الخطوة 1. أدخل قرص تثبيت Windows 11/10/8/7 أو USB للتثبيت في الكمبيوتر الشخصي > قم بالتمهيد من القرص أو USB.
الخطوة 2. انقر فوق "إصلاح جهاز الكمبيوتر الخاص بك" أو اضغط على "F8" على شاشة "التثبيت الآن".
الخطوة 3. انقر فوق "استكشاف الأخطاء وإصلاحها" في الخيارات المتقدمة، ثم انقر فوق "موجه الأوامر".
2. قم بتشغيل Diskpart لتعيين معرف القسم وتعيين حرف محرك الأقراص
الخطوة 1. اكتب الأمر أدناه واضغط على Enter في كل مرة:
- أداة diskpart
- قرص القائمة
- القرص 0
![قم بتشغيل Disk Part لبدء إصلاح خطأ UEFI.]()
الخطوة 2. عندما تظهر الرسالة "القرص 0 هو القرص المحدد الآن"، اكتب list vol واضغط على Enter.
![حدد القرص والحجم لتعيين معرف الحجم.]()
سيعرض Diskpart الآن القائمة الكاملة للمجلدات الموجودة على جهاز الكمبيوتر الخاص بك، ابحث عن مجلد UEFI من القائمة: سيكون قسم UEFI على المجلد 2.
الخطوة 3. اكتب الأمر أدناه واضغط على Enter في كل مرة:
- سيل المجلد 2
- معرف المجموعة=c12a7328-f81f-11d2-ba4b-00a0c93ec93b
- أو معرف المجموعة=ebd0a0a2-b9e5-4433-87c0-68b6b72699c7
![تعيين معرف وحدة التخزين لإصلاح معرف وحدة التخزين.]()
الخطوة 4. قم بتعيين حرف محرك الأقراص عن طريق كتابة الأمر أدناه ثم انقر فوق Enter:
- تعيين الحرف=G: (ملاحظة: يجب أن يكون G حرف محرك أقراص فريدًا ولا يمكن استخدامه بالفعل.)
![تغيير حرف محرك الأقراص الخاص بالقسم المحدد.]()
3. إصلاح سجل التمهيد
- الخطوة 1. افتح موجه الأوامر كمسؤول، وأدخل الأمر أدناه:
- cd /d G:\EFI\Microsoft\Boot\ (ملاحظة: G هو حرف محرك الأقراص الذي قمت بتسجيله إلى قسم UEFI وتذكر استبدال G بحرف قسم UEFI)
![إصلاح سجل التمهيد على قرص UEFI.]()
- أدخل الخروج عند اكتمال العملية.
- الخطوة 2. لإصلاح سجل التمهيد، افتح CMD وأدخل سطر الأوامر أدناه:
![إصلاح أمر سجل التمهيد.]()
- أدخل الخروج عند اكتمال عملية الإصلاح.
أحيانًا، قد تواجه خطأ "bootrec /fixboot" مع رفض الوصول. استرخِ، ويمكنك اتباع هذا الدليل للمساعدة:
4. إعادة بناء متجر BCD
خطوات سريعة لإعادة بناء BCD :
الخطوة 1. اكتب كل سطر أوامر واضغط على Enter في كل مرة:
- رين BCD BCD.old
- bcdboot C:\Windows /1 en-us /s G: /f ALL (ملاحظة: c:\ هو محرك الأقراص الذي تم تثبيت Windows 11/10/8.1/8 عليه.)
![إعادة بناء متجر BDC على UEFI.]()
الخطوة 2. اكتب exit في موجه الأوامر عند اكتمال العملية ثم أعد تشغيل الكمبيوتر.
تم الآن إصلاح مشكلة تمهيد UEFI، ويمكنك تشغيل Windows 11/10/8/7 على جهاز الكمبيوتر الخاص بك مرة أخرى.
يجب تحديد وضع الإقلاع وفقًا لنوع القرص في نظامك. لبدء تشغيل قرص نظام MBR، يمكنك اختيار دعم Legacy بدلاً من UEFI في وضع الإقلاع. لبدء تشغيل قرص نظام GPT، يجب اختيار UEFI.
كيفية الوصول إلى BIOS: المفاتيح الشائعة للدخول إلى BIOS هي "F1"، "F2"، "F10"، "Delete"، "Esc"، بالإضافة إلى مجموعات مفاتيح مثل "Ctrl" + "Alt" + "Esc" أو "Ctrl" + "Alt" + "Delete"، وهي أكثر شيوعًا في الأجهزة القديمة. يمكنك الدخول إلى واجهة BIOS بالضغط باستمرار على أيٍّ من هذه المفاتيح أثناء تشغيل جهاز الكمبيوتر.
عند استبدال RAID بجهاز آخر، أو استبدال قرص SATA أو IDE الأصلي بقرص SSD NVMe أحدث، قد تواجه مشاكل في بدء التشغيل. يمكنك استخدام سطر أوامر Windows التالي لإضافة برنامج التشغيل يدويًا إلى صورة Windows المُستعادة.
إزالة /Image:X: /Add-Driver /Driver:"y:\z.inf"
(X هو حرف القرص لقسم تمهيد Windows المستعاد، وبين علامتي اقتباس مزدوجتين هو موقع ملف Driver.Inf.)
إذا وجدت هذه المقالة مفيدة في إصلاح تمهيد UEFI، فلا تنس مشاركتها على وسائل التواصل الاجتماعي الخاصة بك حتى يتمكن المزيد من المستخدمين من الحصول على المساعدة.
بعد استعادة نظام XP القديم، قد تظهر شاشة زرقاء أو حلقة بدء تشغيل. يمكنك الانتقال إلى وضع IDE لمحاولة بدء التشغيل.
إذا واجهت مشاكل في الإقلاع بعد الترقية من قرص ثابت قديم إلى قرص SSD أحدث، فتأكد من ضبط BIOS للإقلاع عبر AHCI. إذا قمت بإعداده لوضع RAID، فتأكد من إضافة برنامج تشغيل RAID الصحيح إلى النظام المُستنسخ.
قراءة موسعة: UEFI مقابل BIOS: ما الفرق وكيفية التحقق
![مقالات ذات صلة]()
كيفية إصلاح مشكلة فشل مدير التمهيد في العثور على مُحمّل نظام التشغيل [يعمل بنسبة 100%]
حلّ مشكلة "فشل مدير التمهيد في العثور على مُحمّل نظام التشغيل" بسهولة من خلال استكشاف حلولنا المُقدّمة من خبرائنا. اتبع التعليمات خطوة بخطوة لاستكشاف هذه المشكلة وحلها.
لتلخيص
إصلاح مشكلة إقلاع Windows 11/10 مُعقّدة نوعًا ما. هناك حلول مُختلفة لأسباب ومُشكلات مُختلفة. تُطبّق الطرق المذكورة أعلاه فقط على مشاكل إقلاع UEFI الشائعة. إذا لم تُجدِ أيٌّ منها نفعًا في إصلاح خطأ إقلاع UEFI في Windows 10، يُمكنك التواصل مع فريق الدعم الفني لدينا للحصول على خدمات مُتخصصة لمشاكل إقلاع النظام.
هل تحتاج إلى خدمات متخصصة لاستعادة البيانات؟
قد تحتاج إلى مساعدة إضافية في حالات فقدان البيانات الصعبة، مثل إعادة تهيئة محركات الأقراص، وأقراص RAW، وفقدان الأقسام، وفشل إعادة التقسيم، وأخطاء بدء تشغيل النظام. استشر خبراء استعادة البيانات في EaseUS للحصول على خدمة استرداد يدوية فردية فعالة من حيث التكلفة. يمكنهم تقديم الخدمات التالية بعد التشخيص المجاني:
- 1. إلغاء تهيئة محرك الأقراص
- 2. إصلاح RAID أو قرص RAW أو نظام التشغيل.
- 3. استعادة القسم المفقود (الذي لا يمكن استرداده بواسطة البرنامج)
إذا كنت لا تريد المخاطرة بفقدان بياناتك المهمة أو الكتابة فوقها أثناء إصلاحات تمهيد نظام التشغيل Windows 11/10، فيمكنك استرداد البيانات من القرص الصلب لجهاز الكمبيوتر الشخصي/الكمبيوتر المحمول الذي لن يتم تشغيله باستخدام EaseUS Data Recovery Wizard، وهي أداة استرداد بيانات مشهورة في السوق.
لتكوين وتحسين أداء القرص، يمكنك أيضًا اللجوء إلى EaseUS Partition Master للحصول على المساعدة.
⭐مدخل الاستشارة
إذا كنت تريد طلب أي مساعدة، فلا تتردد في الاتصال بنا وسيساعدك خبراء EaseUS في العثور على الإجابة:
خبراء EaseUS متاحون لتقديم خدمات يدوية فردية (على مدار الساعة طوال أيام الأسبوع) والمساعدة في إصلاح أخطاء إقلاع ويندوز، وشاشة الموت الزرقاء (BSOD)، ومشاكل حلقة إقلاع الكمبيوتر. سيقدم لكم خبراؤنا خدمات تقييم مجانية، وسيقومون بتشخيص وحل مشاكل فشل إقلاع النظام، ورموز توقف ويندوز، ومشاكل بطء نظام التشغيل بكفاءة، مستعينين بخبرتهم الممتدة لعقود.
- 1. إصلاح خطأ شاشة الموت الزرقاء/السوداء بسبب تحديث Windows أو لأسباب أخرى.
- 2. تخلص من أخطاء تمهيد نظام التشغيل Windows مثل عدم العثور على جهاز قابل للتمهيد، أو تلف ملف BCD.
- 3. يعمل على إصلاح رموز الخطأ 0X000_error في نظام Windows أو مشكلات حلقة تمهيد نظام التشغيل.
الأسئلة الشائعة حول إصلاح تمهيد Windows 11/10
الأسئلة الأربعة التالية ذات صلة وثيقة بإصلاح تمهيد UEFI. تحقق من الإجابات لتساعدك.
1. كيف تقوم بإصلاح Windows 11/10 إذا لم يتم تشغيله؟
لإصلاح مشكلة بدء تشغيل Windows 11/10 UEFI، يمكنك إجراء إصلاح تلقائي لبدء التشغيل أو استخدام موجه الأوامر لإكماله. تجدون التعليمات خطوة بخطوة لكل جزء، لذا راجعوا الأدلة بعناية.
2. كيف أقوم بإصلاح Windows 11/10؟
لإصلاح مشكلة إقلاع Windows 11/10، يمكنك استخدام أداة إصلاح مشاكل بدء التشغيل. للوصول إلى بيئة استرداد Windows 11/10، شغّل جهاز الكمبيوتر وأوقف تشغيله ثلاث مرات. أثناء الإقلاع، تأكد من إيقاف تشغيله عند ظهور شعار Windows. بعد المرة الثالثة، سيدخل Windows 10 في وضع التشخيص. انقر على "خيارات متقدمة" عند ظهور شاشة الاسترداد. ثم اختر "إصلاح مشاكل بدء التشغيل" واتبع التعليمات التي تظهر على الشاشة.
3. كيف يمكنني إصلاح أداة تحميل التشغيل UEFI لنظام التشغيل Windows 11/10؟
لإصلاح مشكلة تمهيد Windows 11/10 UEFI:
- أدخل الوسائط (DVD/USB) في جهاز الكمبيوتر الخاص بك وأعد تشغيله
- التمهيد من الوسائط
- حدد إصلاح جهاز الكمبيوتر الخاص بك
- حدد "استكشاف الأخطاء وإصلاحها" في "الخيارات المتقدمة"
- اختر موجه الأوامر من القائمة واستخدم أوامر الإزالة: اكتب الأمر diskpart ونفّذه. اكتب الأمر sel disk 0 ونفّذه. اكتب الأمر list vol ونفّذه.
4. كيف يمكنني إصلاح مشكلة بدء التشغيل؟
هناك العديد من الحلول الفعّالة لإصلاح مشكلة بدء تشغيل Windows 11/10 وإصلاح مُحمّل التمهيد EFI. يمكنك:
- استخدم أداة إصلاح بدء التشغيل
- استخدام Diskpart في موجه الأوامر
- إصلاح أخطاء BCD
- إضافة عنصر بدء التشغيل
- تغيير إعدادات BIOS
- إضافة برنامج تشغيل القرص
- تغيير وضع SATA
- إصلاح MBR
- استعادة وإصلاح أقسام النظام
- مزيد من الإصلاحات...
![]()
![]()
![]()
![]()
![]()
![]()