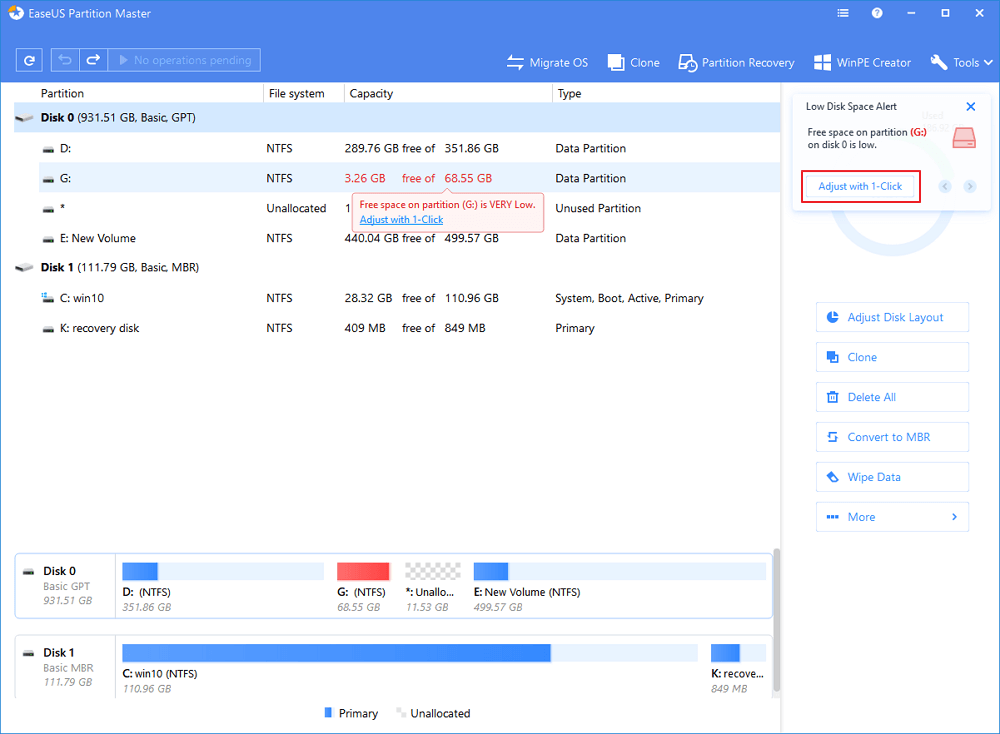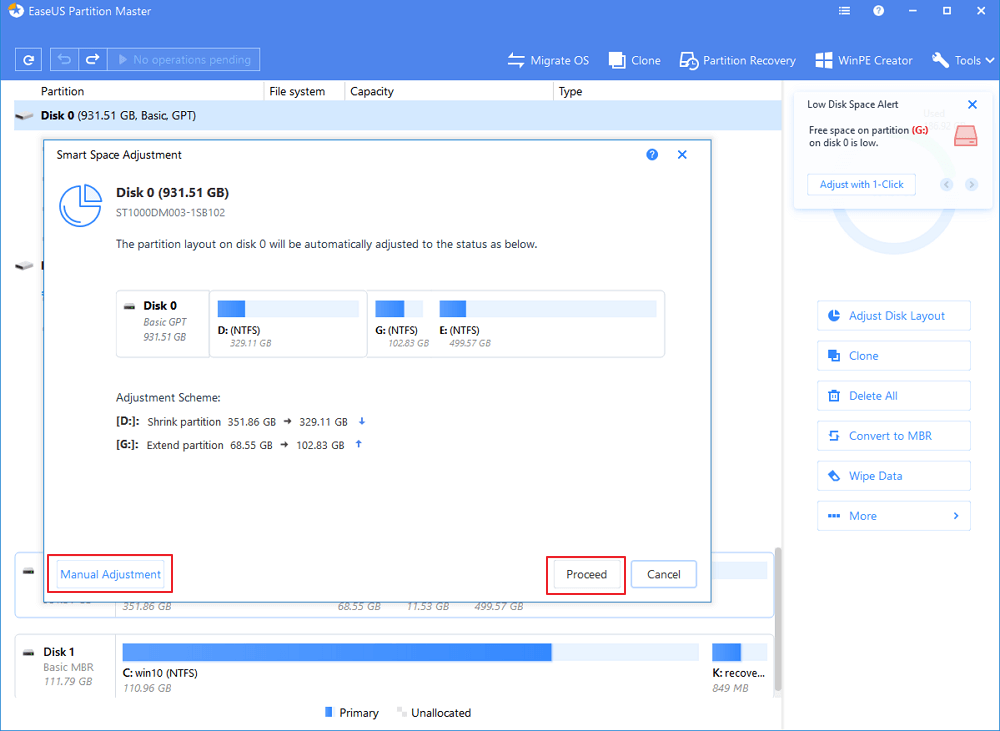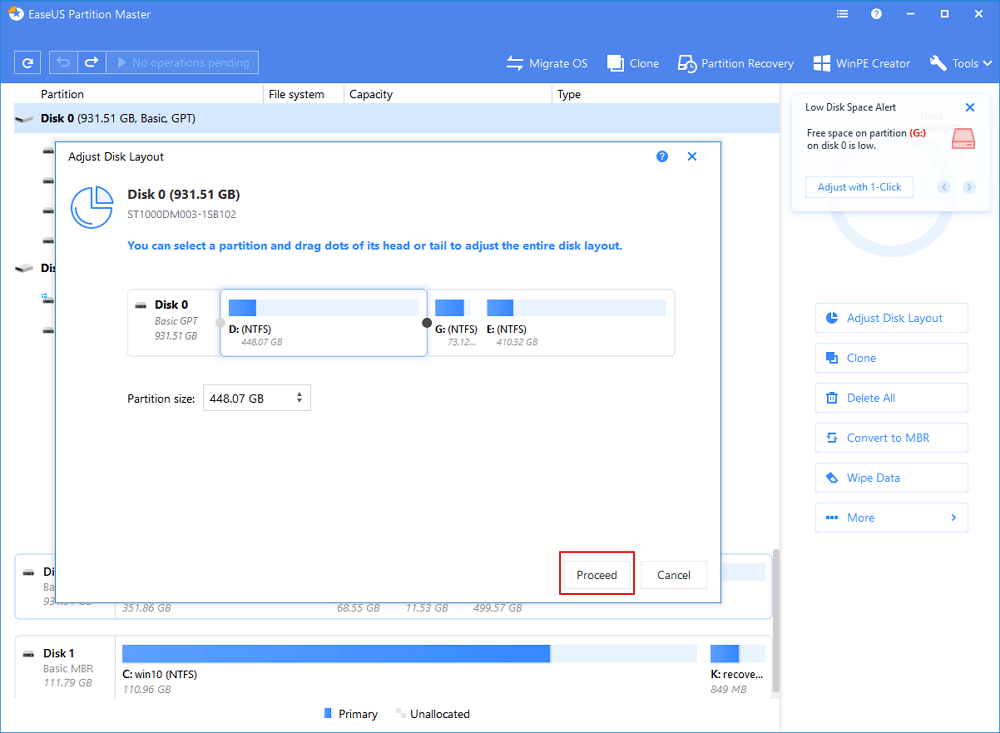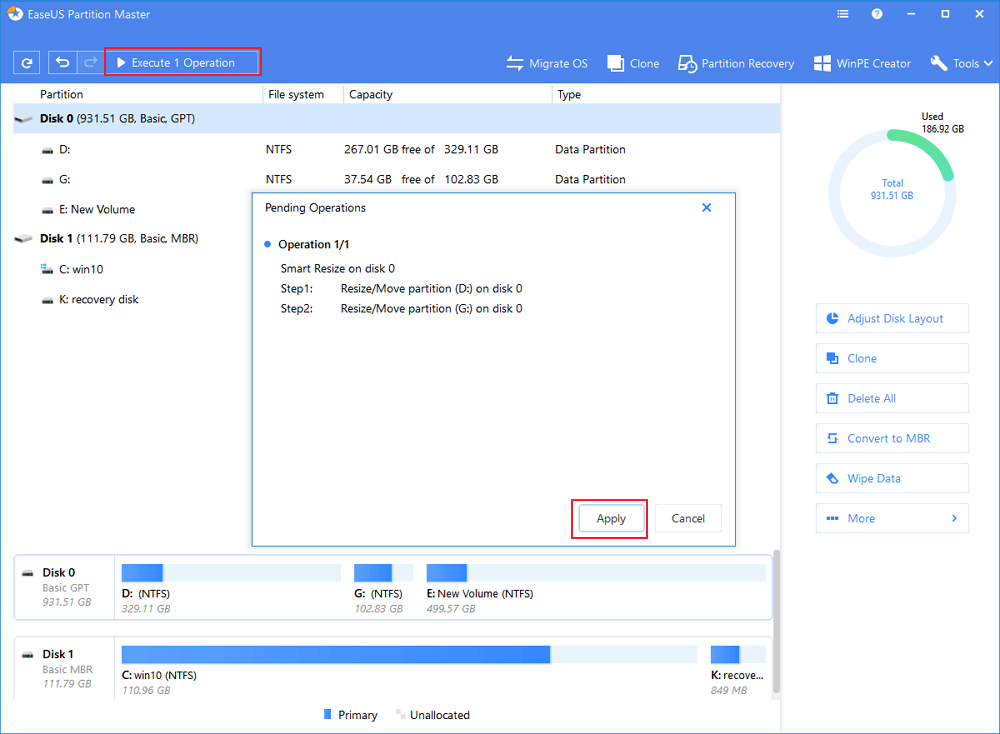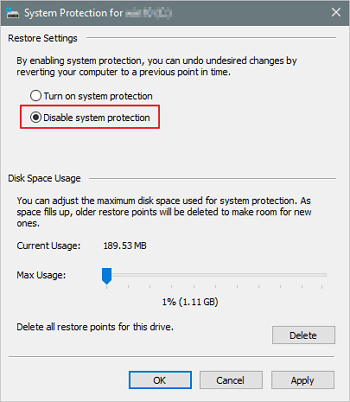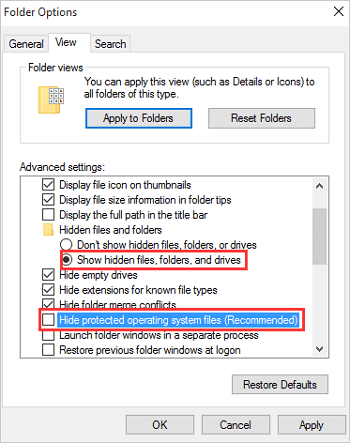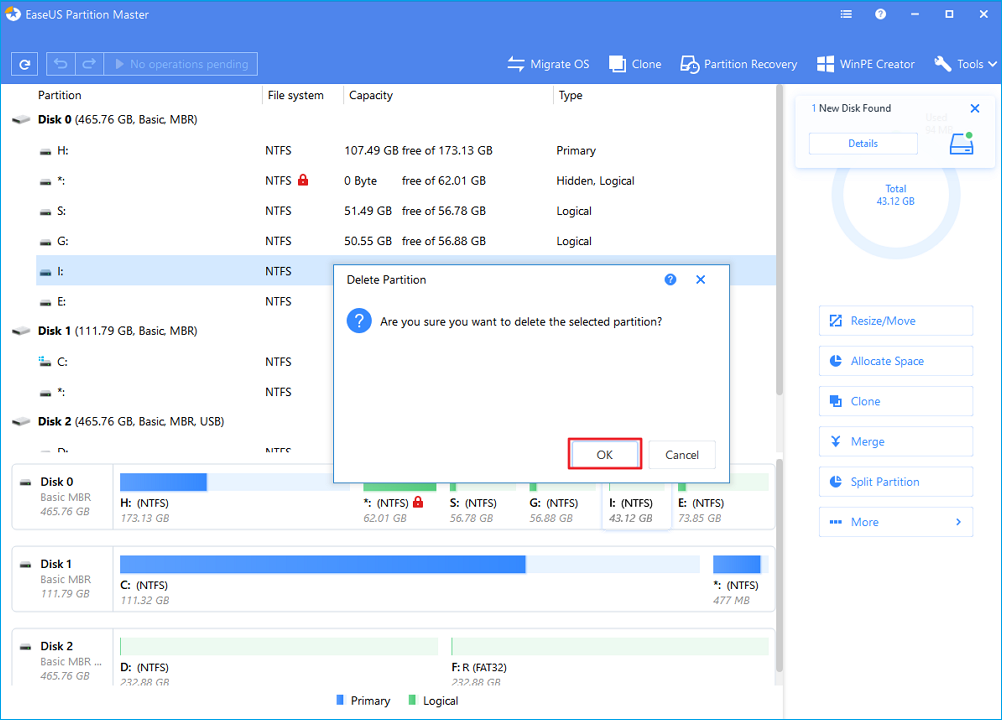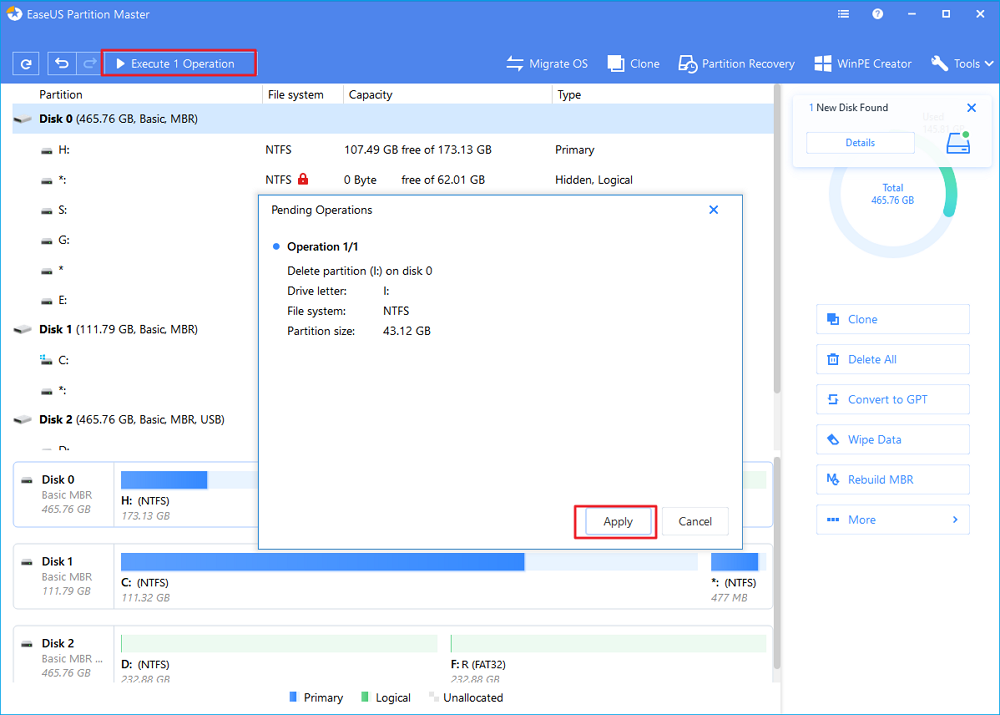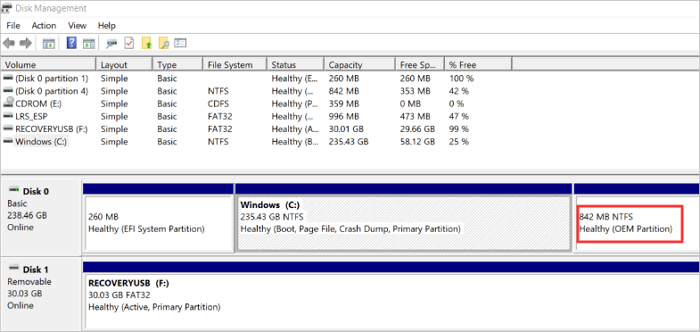كيفية إصلاح خطأ قرص الاسترداد ممتلئ في Windows 10/8/7 (6 طرق)
"مساحة القرص منخفضة. لقد نفدت مساحة القرص على قرص الاسترداد D. انقر هنا لمعرفة ما إذا كان يمكنك تحرير مساحة على القرص هذا." متى اصطدمت بخطأ قرص الاسترداد ممتلئ، اتبع هذه الحلول أدناه:
| حلول عملية |
استكشاف الأخطاء وإصلاحها خطوة بخطوة |
| تلميح 1. توسيع قسم الاسترداد |
ابدأ EaseUS Partition Master وانقر على "Adjust with 1-click" على الشريط الأيمن .... الخطوات الكاملة |
| تلميح 2. تحرير مساحة |
قم بتحميل وتثبيت EaseUS Tools M مجانًا على حاسوبك. اختر "Large File Cleanup" ... الخطوات الكاملة |
| تلميح 3. تعطيل حماية النظام |
انقر بالزر الأيمن على "هذا الحاسوب" أو "جهاز الحاسوب" واختر "خصائص" ثم انقر على ... الخطوات الكاملة |
| تلميح 4. إظهار الملفات المحمية |
افتح لوحة تحكم Windows وانتقل إلى خيارات مستكشف الملفات في Windows ... الخطوات الكاملة |
| تلميح 5. تشغيل تنظيف القرص |
في صندوق البحث على شريط المهام، اكتب تنظيف القرص، واختر "تنظيف القرص" ... الخطوات الكاملة |
| تلميح 6. حذف قرص الاسترداد |
في برنامج EaseUS Partition Master، انقر بالزر الأيمن على قسم القرص الصلب الذي تريد حذفه ... الخطوات الكاملة |
تحذير المساحة منخفضة - خطأ قرص الاسترداد D تقريبًا ممتلئ
إن كنت من مستخدمي أجهزة Dell أو HP، فقد يكون لديك نفس التجربة أدناه:
""قرص الاسترداد لدي الذي تبلغ سعته 16 جيجابايت على الحاسوب المحمول من نوع HP ممتلئ بسبب استخدام مجلد التحميل المسبق للمساحة بالكامل. لا يمكنني فتح هذا المجلد ولكنني أحصل على الرسائل التالية بأن مساحة قرص الاسترداد تنفد ويتم نسخ الملفات باستمرار إلى مجلد التحميل المسبق. يؤدي هذا إلى إبطاء حاسوبي. لذلك أتساءل عما إذا كان بإمكاني تحرير قرص الاسترداد وحل الخطأ "مساحة قرص الاسترداد ممتلئة" بسهولة في Windows 10؟"
إذًا كيف يمكن إصلاح مشكلة قرص الاسترداد ممتلئ في Windows 10؟ ستجد أدناه 6 طرق فعالة لتحرير مساحة من قرص الاسترداد وحل مشكلة قرص الاسترداد ممتلئ في نظام Windows 10.
تلميح 1. قم بتوسيع قسم الاسترداد لإصلاح خطأ قرص الاسترداد ممتلئ
عندما يمتلئ قسم الاسترداد، أو تتلقى تحذيرًا بانخفاض مساحة القرص، فإن أسهل طريقة لحل هذا النوع من المشاكل هي توسيع القسم. تسمح لك معظم أدوات التقسيم المجانية بدمج المساحة الغير مخصصة أو المساحة الحرة في قرص الاسترداد. إن لم تكن هناك مساحة غير مخصصة أو كانت المساحة غير متجاورة، فستحتاج إلى برنامج EaseUS Partition Master.
تسهل أداة معالجة الأقسام هذه دمج المساحة الغير مخصصة أو الحرة في قرص الاسترداد بغض النظر عن موقع المساحة. إضافةً إلى ذلك، فهي تتميز بالعديد من الميزات:
- تعديل القسم إلى قسم أكبر أو أصغر حسب حاجتك.
- دمج الأقسام دون فقد البيانات.
- استنساخ أو ترحيل القسم إلى المساحة الغير مخصصة.
- ترحيل نظام التشغيل إلى قرص SSD لتسريع Windows.
خطوات لتوسيع قسم الاسترداد:
按钮标记
الخطوة 1. ابدأ EaseUS Partition Master وانقر على "Adjust with 1-Click" على الشريط الأيمن.
عندما تكون المساحة الحرة على القسم الخاص بك صغيرة جدًا، سوف تتلقى تحذيرًا بانخفاض مساحة القرص على برنامجنا.
الخطوة 2. انقر على زر "Proceed".
سيقوم برنامج EaseUS Partition Master بضبط حجم القسم لحل مشكلة المساحة المنخفضة بذكاء بعد النقر على "Adjust with 1-Click"، وتحتاج فقط إلى النقر على "Proceed" للمتابعة.
يمكنك أيضًا النقر على خيار "Manual Adjustment" لتغيير حجم القسم يدويًا إن كان تعديل المساحة الذكية لا يلبي احتياجاتك. ثم انقر على "Proceed" للمتابعة.
الخطوة 3. تنفيذ العمليات.
انقر على زر "Execute Operation" في الزاوية العلوية واحتفظ بجميع التغييرات بالنقر على "Apply".
تلميح 2. تحرير مساحة عن قرص الاسترداد في Windows 10 لإصلاحه
إن تعرض قرص الاسترداد D ، E ، F لخطأ انخفاض المساحة، فيمكنك تفريغ بعض المساحة لحل المشكلة. اقتراحنا هو تنظيف الملفات الكبيرة. يمكنك التخلص بسرعة من الملفات الكبيرة باستخدام أداة مجانية - EaseUS Tools M. لا تتردد في تحميل هذا البرنامج وتحرير مساحة عن قرص الاسترداد الآن:
الخطوة 1. وتثبيت EaseUS Tools M مجانًا على حاسوبك.
الخطوة 2. قم ببدء برنامج EaseUS Tools M على حاسوب يعمل بنظام Windows. اختر "Large File Cleanup" على الشاشة الرئيسية.
![تنظيف الملفات الكبيرة - 1]()
الخطوة 3. حدد القرص وانقر على "Scan" للسماح للبرنامج بالعثور على جميع الملفات الكبيرة وتحديد موقعها على القرص الخاص بك.
![تنظيف ملف كبير - 2]()
الخطوة 4. قم بالتعرف على الملفات الكبيرة الغير ضرورية واختيارها وانقر على "Delete" لإزالة هذه الملفات من الحاسوب أو الحاسوب المحمول. سوف تنبثق رسالة تخبرك أن هذه العملية ستحذف الملفات نهائيًا. انقر على "Yes" لبدء العملية.
![تنظيف الملفات الكبيرة - 3]()
تلميح 3. تعطيل حماية النظام لإصلاح قرص الاسترداد ممتلئ
لإيقاف أخطاء انخفاض مساحة القرص، تأكد من إيقاف تشغيل حماية النظام لقرص الاسترداد في نظام التشغيل Windows 10 / 8.1 / 8/7. بعد ذلك، قم بإزالة الملفات التي لا تتعلق باسترداد النظام من القرص.
في نظام التشغيل Windows 10/8.1/8/7:
الخطوة 1. انقر بالزر الأيمن على "هذا الحاسوب" أو "جهاز الحاسوب" واختر "خصائص" ثم انقر على "حماية النظام".
الخطوة 2. انقر على زر "تكوين" ضمن علامة التبويب حماية النظام.
الخطوة 3. تحقق مما إذا كان قسم الاسترداد في وضع إيقاف التشغيل أو التشغيل.
إن كان في وضع تشغيل، حدد هذا القرص وانقر على زر "تكوين". في النافذة المنبثقة، اختر خيار تعطيل حماية النظام.
![تعطيل حماية النظام]()
تلميح 4. إظهار ملفات نظام التشغيل المحمية
يقول بعض المستخدمين أنهم يواجهون خطأ "القرص الصلب ممتلئ ولكنه ليس كذلك"، وقرص الاسترداد D ليس استثناءًا. قد تسبب الملفات المخفية بهذا. يمكنك محاولة إظهار الملفات والمجلدات لتحديد ما إذا كانت العناصر المخفية تشغل مساحة القرص لقرص الاسترداد.
الخطوة 1. افتح لوحة تحكم Windows وانتقل إلى خيارات مستكشف الملفات في Windows 10، 8.1، 8.
الخطوة 2. في نافذة خيارات مستكشف الملفات ، اختر "تغيير خيارات المجلد والبحث".
الخطوة 3. في نافذة خيارات المجلد، اختر "إظهار الملفات والمجلدات والأقراص المخفية وإزالة إخفاء ملفات نظام التشغيل المحمية (مستحسن)".
![أظهر الملفات المخفية]()
تلميح 5. تشغيل "Disk Cleanup" لإصلاح قرص الاسترداد ممتلئ
قرص الاسترداد هو قسم منفصل مخزّن على حاسوبك ويحتوي على جميع الملفات المطلوبة حتى تتمكن من استعادة حاسوبك بالكامل إن أصبح نظامك غير مستقر لسبب ما. يمكنك تنظيف الملفات الغير ضرورية لحل خطأ مساحة القرص منخفضة.
الخطوة 1. في صندوق البحث على شريط المهام، اكتب تنظيف القرص، واختر "Disk Cleanup" من قائمة النتائج.
الخطوة 2. حدد القرص الذي تريد تنظيفه، ثم اختر "موافق".
الخطوة 3. حدد مربع الاختيار بجوار نوع الملفات التي تريد حذفها.
الخطوة 4. اضغط على "موافق" وانتظر حتى تكتمل العملية.
![تشغيل تنظيف القرص]()
تلميح 6. كيفية حذف قسم الاسترداد D في Windows 10/8/7
كما ذكرنا من قبل، يمكن استخدام قسم الاسترداد لاستعادة النظام الخاص بك في حال حدوث مشاكل في النظام. لكن إن كان لديك نسخة احتياطية للنظام مسبقًا، فهذه الطريقة هي الخيار الأفضل. يمكنك حذف قسم OEM يدويًا أو استخدام برنامج التقسيم من EaseUS. ها هي الخطوات:
按钮标记
- ملاحظة:
- إن قمت بحفظ بيانات مهمة على القسم الذي تريد حذفه، فقم بنقل هذه البيانات وحفظها في موقع آخر آمن مسبقًا.
الخطوة 1. حدد القسم الذي تريد حذفه
في برنامج EaseUS Partition Master، انقر بالزر الأيمن على قسم القرص الصلب الذي تريد حذفه واختر "Delete".
الخطوة 2. قم بتأكيد الحذف
انقر على "OK" لتأكيد رغبتك في حذف القسم المحدد.
الخطوة 3. نفذ عملية حذف القسم
انقر على زر "Execute Operation" في الزاوية العلوية واحتفظ بجميع التغييرات بالنقر على "Apply".
ما هو قرص أو قسم الاسترداد في Windows 10/8/7 (تلميح إضافي)
هل سبق لك أن لاحظت أن حاسوبك غالبًا ما يحتوي على قسم استرداد على قرص النظام الخاص بك؟ يساعد قسم الاسترداد في استعادة إعدادات المصنع لنظام التشغيل إن كان هناك فشل في النظام أو نحو ذلك. لا يحتوي قسم الاسترداد عادةً على حرف قرص، ويتم فقط توفير خيار "مساعدة" في "إدارة الأقراص". بشكل عام، هناك نوعان من أقسام الاسترداد.
واحد هو الأكثر انتشارا. يتم تثبيته مع نظام Windows على قرص GPT ويحمل بيئة استرداد Windows. يشغل هذا القسم عدة مئات من الميغابايت فقط من مساحة القرص، لأنه يحتوي فقط على نظام التشغيل المجرّد.
تم تعيين الآخر من قبل الشركة المصنعة للحاسوب (مثل HP ، Dell ، Lenovo). يشغل هذا النوع من أقسام الاسترداد مساحة أكبر من قسم استرداد Windows وعادةً ما يتم تمييزه على أنه قسم OEM. باستخدام قسم الاسترداد هذا، يمكنك استعادة الحاسوب إلى إعدادات المصنع الافتراضية، بما في ذلك نظام التشغيل، برامج التشغيل، وبعض التطبيقات المدمجة.
![ما هو قسم الاسترداد في Windows]()
الملخص
عندما تجد قرص الاسترداد ممتلئًا في نظام تشغيل Windows 10, 8.1, 8, أو 7، فلديك ست حلول للمواقف الناتجة. تلعب أداة التقسيم من EaseUS دورًا مهمًا في هذه العملية. يساعدك البرنامج أيضًا على نسخ قسم HP Recovery إلى قرص جديد إذا دعت الحاجة إلى ذلك.
按钮标记
الأسئلة الشائعة حول قرص الاسترداد ممتلئ
إن كنت تستخدم قرص الاسترداد لتخزين الملفات، أو إن كان برنامج النسخ الاحتياطي أو الاستعادة يستخدم قرص الاسترداد لتخزين الملفات، فسيصبح القرص ممتلئًا بسرعة ويمكن أن يتسبب في حدوث أخطاء قرص الاسترداد ممتلئ. يمكنك حلها بمساعدة الحلول الستة أعلاه. إن كان لا يزال لديك أسئلة، فيمكنك القراءة.
1. كيف يمكنني تحرير مساحة عن قرص الاسترداد الخاص بي؟
يمكنك تحرير مساحة عن قرص الاسترداد بطريقتين:
- استخدم برنامج EaseUS Tools M.
- جرب تنظيف القرص Disk Cleanup
2. لماذا قرص الاسترداد لدي ممتلئ؟
كما تعلم، يشير قرص الاسترداد في الواقع إلى قسم على القرص الصلب الرئيسي، وليس قرصًا فعليًا وملموسًا. إن قمت بتخزين الملفات على قرص الاسترداد هذا أو إن كتبت أداة نسخ احتياطي واستعادة بعض الملفات عليه، فسيصبح القرص هذا ممتلئًا.
3. ماذا يحدث إن قمت بحذف قرص الاسترداد لدي؟
بالنسبة لسؤال "هل يمكنني حذف قسم الاسترداد"، فالجواب محدد. يمكنك حذف قسم الاسترداد دون التأثير على نظام التشغيل الذي يعمل. يجب على المستخدمين العاديين الاحتفاظ بقسم الاسترداد كما هو في القرص الصلب، لأن هذا القسم لن يشغل مساحة كبيرة.
4. كم مرة يجب أن أقوم بإنشاء قرص استرداد؟
يقوم نظام Windows بالتحديث لتحسين الأمان وأداء الحاسوب بشكلٍ دوري، لذا يوصى بإعادة إنشاء قرص الاسترداد سنويًا. لن يتم إجراء نسخ احتياطي للملفات الشخصية وأي تطبيقات لا تأتي مع حاسوبك. ستحتاج إلى قرص USB بسعة 16 جيجابايت على الأقل.