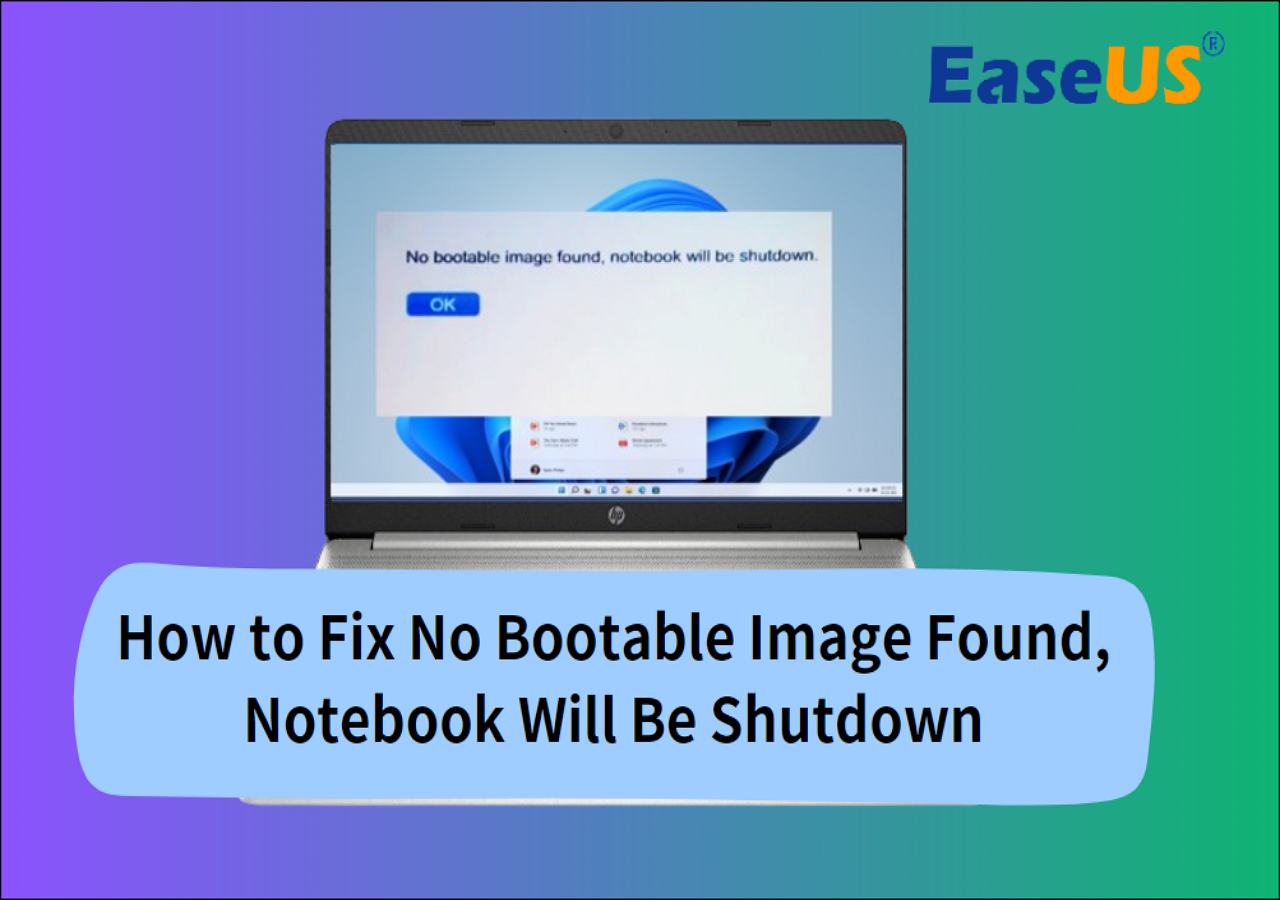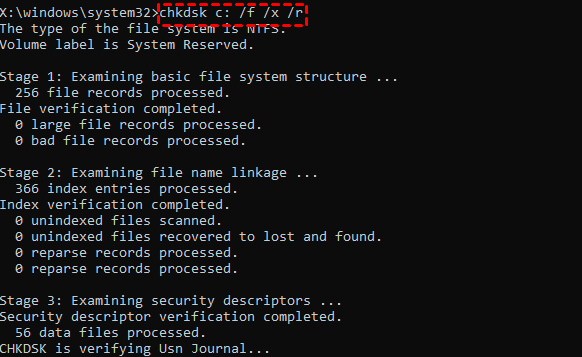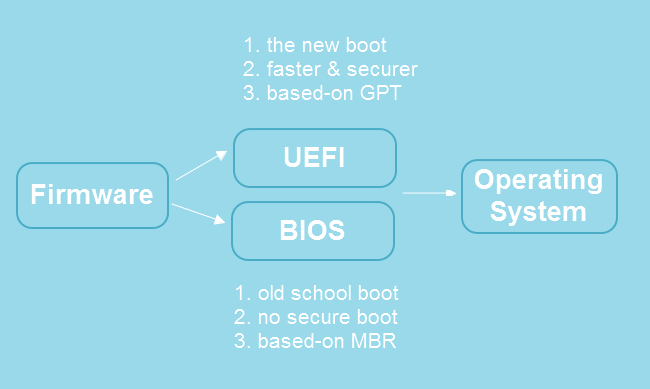أخطاء بدء التشغيل ليست ممتعة، ومع ذلك فهي من أكثر الأخطاء شيوعًا التي يواجهها المستخدمون. بالطبع، ليست جميع مشاكل بدء التشغيل متشابهة. بعض الأخطاء، مثل " لم يتم العثور على جهاز الإقلاع "، قد تكون إشكالية أو تشير إلى حاجتك إلى تعديل إعداداتك. خطأ كهذا لا يعني أن جهاز الكمبيوتر الخاص بك قد تعرض للاختراق بالكامل أو أن القرص الصلب قد تم مسحه. مع ذلك، فإن عدم القدرة على تحديد موقع محرك الإقلاع مشكلة ستمنعك من استخدام جهاز الكمبيوتر حتى يتم حل الخطأ.
بعد ذلك، سنوضح لك كيفية إصلاح خطأ عدم إمكانية تشغيل الجهاز على هذه الصفحة.
كيفية إصلاح مشكلة عدم العثور على أجهزة قابلة للتمهيد
لا شيء أكثر إزعاجًا من أن تكون في خضم مهمة مهمة، ويخبرك حاسوبك بوجود خطأ عند تشغيله. عادةً ما يحدث هذا في أسوأ وقت ممكن، مثلًا عندما يكون لديك موعد نهائي للعمل، أو تحتاج إلى إكمال مشروع مدرسي، أو تحتاج إلى بعض الاسترخاء.
لا تقلق إذا ظهرت رسالة الخطأ "لم يتم العثور على أجهزة قابلة للتمهيد" على جهاز الكمبيوتر المنزلي أو المدرسي أو المكتبي. كل ما عليك فعله هو تحديد نوع قرص النظام لديك - MBR أو GPT. ثم اتبع الطريقة المناسبة لحل هذه المشكلة.
تابع القراءة لتتعلم كيفية إصلاح جهاز الكمبيوتر الخاص بك الذي يواجه نفس الخطأ بنفسك. ولا تنسَ مشاركة هذا الدليل لمساعدة المزيد من الأشخاص حولك على الإنترنت:
إذا كان قرص نظام التشغيل لديك يحتوي على نمط تقسيم GPT، فيمكنك تجربة الطرق التالية مباشرة واحدة تلو الأخرى لإزالة الخطأ على جهاز الكمبيوتر الخاص بك.
الطريقة 1. تحقق من إعدادات BIOS وترتيب التمهيد
قد يؤدي تسلسل الإقلاع الخاطئ إلى إقلاع جهاز الكمبيوتر من قرص صلب غير قابل للإقلاع، مما يؤدي إلى ظهور رسالة الخطأ "لم يتم العثور على أجهزة قابلة للإقلاع". لذلك، تأكد من أن القرص الصلب للنظام في أول ترتيب للإقلاع.
وللقيام بذلك، اتبع الخطوات الموضحة أدناه:
الخطوة 1. أولاً، قم بإعادة تشغيل جهاز الكمبيوتر الخاص بك ثم اضغط على (Del/F2/F10…) للدخول إلى وضع BIOS.
الخطوة ٢. باستخدام مفاتيح الأسهم اليمنى على لوحة المفاتيح، انتقل إلى علامة التبويب "التمهيد". ثم ضع القرص الصلب للنظام في أعلى قائمة ترتيب التمهيد.
![تغيير ترتيب التمهيد]()
الخطوة 3. استخدم مفتاح الأسهم لتحديد قرص نظام التشغيل GPT كمحرك التمهيد وحفظ التغييرات لإعادة تشغيل الكمبيوتر.
ثم انتظر حتى يُقلع الكمبيوتر. إذا ظهر شعار النظام، فتهانينا. إذا لم يظهر شيء سوى الخطأ، فلا تقلق. جرّب الطريقة التالية.
الطريقة الثانية: إصلاح قرص تمهيد UEFI باستخدام قرص إصلاح قابل للتمهيد لنظام Windows
عندما يحتوي قرص تمهيد UEFI على خطأ داخلي، أو يتعذر على النظام تحميل معلومات التمهيد من قرص نظام التشغيل GPT، ستحتاج إلى قرص إصلاح قابل للتمهيد للمساعدة. يساعدك برنامج EaseUS Partition Master في إنشاء قرص USB قابل للتمهيد لإعادة تشغيل الكمبيوتر المعطل وإصلاح قرص تمهيد UEFI.
وهنا كيفية القيام بذلك:
الخطوة 1. قم بتشغيل EaseUS Partition Master بعد توصيل محرك الأقراص الخارجي/USB بالكمبيوتر، وانتقل إلى "وسائط قابلة للتمهيد"، وانقر فوق "إنشاء وسائط قابلة للتمهيد".
الخطوة ٢. اختر محرك أقراص USB أو قرصًا مضغوطًا/DVD متاحًا وانقر على "إنشاء". يمكنك أيضًا نسخ ملف Windows ISO إلى وسيط التخزين.
الخطوة 3. وصّل محرك الإقلاع الذي أنشأته بالكمبيوتر الجديد، ثم أعد تشغيله بالضغط مطولًا على F2/Del للدخول إلى BIOS. بعد ذلك، عيّن محرك إقلاع WinPE كقرص إقلاع، ثم اضغط على F10 للخروج.
الخطوة 4. أعد تشغيل الكمبيوتر وادخل إلى واجهة WinPE. ثم افتح برنامج EaseUS Partition Master وانقر على "إصلاح الإقلاع" ضمن خيار "مجموعة الأدوات".
الخطوة 5: حدد النظام الذي تريد إصلاحه وانقر فوق "إصلاح".
الخطوة 6. انتظر قليلاً، وستتلقى رسالة تفيد بنجاح إصلاح النظام. انقر على "موافق" لإكمال عملية إصلاح التمهيد.
بمجرد الانتهاء من ذلك، يمكنك تشغيل ميزة إصلاح التمهيد لإصلاح هذه المشكلة:
- انقر نقرًا مزدوجًا فوق أداة إصلاح التمهيد على سطح المكتب، أو قم بتشغيل EaseUS Partition Master، وانتقل إلى قسم مجموعة الأدوات، وحدد "إصلاح التمهيد".
- بعد ذلك، حدد النظام أو نظام التشغيل الحالي للكمبيوتر الذي تريد إصلاحه، ثم انقر فوق "إصلاح".
![إصلاح خطأ عدم العثور على جهاز التمهيد]()
انتظر حتى تكتمل العملية ثم أعد تشغيل الكمبيوتر.
مكافأة: قم بتغيير تسلسل تمهيد UEFI إذا لزم الأمر
إذا استمرت المشكلة، فأعد إدخال BIOS لتغيير ترتيب الإقلاع وتعيين UEFI كوحدة تخزين الإقلاع. أو يمكنك استخدام برنامج EaseUS Partition Master مباشرةً مع ميزة إصلاح الإقلاع للمساعدة:
الخطوة 1. قم بتشغيل EaseUS Partition Master على جهاز الكمبيوتر الخاص بك وانتقل إلى قسم "إصلاح التمهيد" في "مجموعة الأدوات".
الخطوة 2. انتقل إلى علامة التبويب "عناصر UEFI" وقم بتغيير ترتيب التمهيد عن طريق سحب محرك الأقراص إلى الموضع الأول.
الخطوة 3. انقر فوق "حفظ" لتطبيق التغييرات. بعد ذلك، سيتم ضبط نظام التشغيل الخاص بك للتمهيد من القرص الصلب الجديد.
ملاحظة: إذا قمت بالضغط على زر "إعادة التشغيل" بعد محرك الأقراص، فيمكن لنظام التشغيل التمهيد من هذا القرص في المرة التالية.
إذا كنت مهتمًا بنفس الموضوع الموجود في الدفتر، انقر على الرابط أدناه:
عند استخدام قرص النظام لنمط تقسيم MBR، تختلف حلول مشكلة "لم يتم العثور على جهاز قابل للتمهيد". إليك بعض الحلول التي يمكنك تجربتها للتخلص من المشكلة:
الطريقة 1. إعادة بناء MBR
عند تلف جدول أقسام MBR على قرص النظام، قد يتعذر على النظام العثور على محرك الإقلاع. لذا، يكمن حل هذه المشكلة في إصلاح MBR وإعادة بنائه.
يمكنك تجربة أمر CMD أو أداة آلية للمساعدة. لتسهيل الأمر عليك، سنشرح لك العملية باستخدام برنامج EaseUS Partition Master مع ميزة Rebuild MBR.
قم بإنشاء محرك أقراص USB قابل للتمهيد باستخدام EaseUS Partition Master على قرص سليم، ثم قم بإصلاح جهاز الكمبيوتر الخاص بك باتباع الخطوات الموضحة هنا:
الخطوة 1. إنشاء قرص قابل للتمهيد لنظام WinPE
- شغّل برنامج EaseUS Partition Master، وانقر على "وسائط قابلة للتمهيد" في شريط الأدوات. اختر "إنشاء وسائط قابلة للتمهيد".
- انقر فوق "التالي" لإنهاء العملية.
الخطوة 2. تشغيل EaseUS Partition Master USB القابل للتشغيل
- قم بتوصيل محرك أقراص USB أو القرص المضغوط/قرص DVD القابل للتشغيل بالكمبيوتر الشخصي الخاص بك.
- اضغط على F2 أو Del عند إعادة تشغيل الكمبيوتر للدخول إلى شاشة BIOS. اضبط جهازك وأعد تشغيله من "الأجهزة القابلة للإزالة" أو "محرك الأقراص المضغوطة". سيعمل برنامج EaseUS Partition Master تلقائيًا.
الخطوة 3. إعادة بناء MBR
- انقر فوق "مجموعة الأدوات" واختر "إعادة بناء MBR".
![إعادة بناء MBR]()
- حدد القرص ونوع MBR. ثم انقر على "إعادة الإنشاء".
- بعد ذلك، يمكنك رؤية "تم إعادة بناء MBR بنجاح على القرص X".
بعد ذلك، افصل منفذ USB القابل للتشغيل وأعد تشغيل الكمبيوتر. من المفترض أن يستعيد جهازك نظام تشغيله سليمًا.
الطريقة الثانية: إعادة تعيين القسم الأساسي كقسم نشط
القسم الأساسي هو القسم المُثبّت عليه نظام التشغيل. يجب تفعيله ليعمل نظام التشغيل بنجاح. نتيجةً لذلك، في حال تعطيله عن طريق الخطأ، ستظهر رسالة الخطأ "لم يتم العثور على جهاز تمهيد". لذلك، يُرجى إعادة تفعيله. للقيام بذلك:
الخطوة ١. شغّل جهاز الكمبيوتر بإدخال قرص تثبيت ويندوز. اختر اللغة وتخطيط لوحة المفاتيح، ثم انقر على "إصلاح جهاز الكمبيوتر".
الخطوة ٢. إذا كان لديك قرص تثبيت Windows 10 أو Windows 8، فاختر "استكشاف الأخطاء وإصلاحها" ثم "موجه الأوامر". إذا كنت تستخدم قرص تثبيت Windows 7، فاختر الخيار الأول "استخدام أدوات الاسترداد التي يمكن أن تساعد..."، نظام تشغيل Windows 7، ثم انقر على "التالي" في صفحة "خيارات استرداد النظام". في النافذة التالية، انقر على "موجه الأوامر".
الخطوة 3. اكتب الأوامر المذكورة أدناه في نافذة موجه الأوامر المرتفعة واحدة تلو الأخرى، ثم انقر فوق "Enter".
- قائمة القرص
- حدد القرص 0 (0 هو رقم القرص الخاص بالقرص الصلب للنظام.)
- قسم القائمة
- حدد القسم 1 (1 يمثل رقم قسم النظام الخاص بك.)
- نشيط
قد يعجبك:
الطريقة 3. التحقق من حالة القرص الصلب الداخلي
في حال وجود أي مشاكل في القرص الصلب الداخلي، قد تظهر رسالة الخطأ "لم يتم العثور على جهاز قابل للإقلاع" أثناء بدء تشغيل ويندوز. يمكن استخدام الأداة المساعدة CHKDSK.exe للتحقق من حالته. للقيام بذلك، استخدم الطريقة الثانية لفتح نافذة موجه الأوامر. ثم شغّل الأمر "chkdsk c: /f /x /r"، الذي سيتحقق من وجود مشاكل في محرك الأقراص C (غالبًا ما يكون نظام تشغيل ويندوز مثبتًا على هذا المحرك)، ويصلحها إن أمكن.
ملاحظة: قد يؤدي أمر CHKDSK إلى فقدان دائم للبيانات. إذا كنت تُقدّر بياناتك
![التحقق من محرك الأقراص C]()
مكافأة: ماذا يعني عدم العثور على أجهزة قابلة للتمهيد؟
إذًا، ما هو خطأ محرك الإقلاع تحديدًا؟ ما الذي يسبب حدوث مثل هذا؟ وإذا لم يظهر خطأ في جهاز الإقلاع، فهل يمكنك حل المشكلة بنفسك، أم ستحتاج إلى مساعدة متخصص؟ ستُهيئك إجابات هذه الأسئلة المهمة لمشكلة عدم العثور على أجهزة إقلاع في المرة القادمة.
لبدء تشغيل نظامي التشغيل Windows 10 أو macOS، تحتاج جميع أجهزة الكمبيوتر إلى جهاز إقلاع. من المفترض وجود جهاز إقلاع على نظامك؛ ومع ذلك، يشير هذا الخطأ إلى عدم قدرة الكمبيوتر على تحديد قرص إقلاع. بدلاً من فتح نظام Windows عادةً، ستظهر لك شاشة سوداء لموجه أوامر بدء التشغيل فور الضغط على زر التشغيل. تُسبب اللوحة الأم للجهاز مشكلة "لم يتم العثور على جهاز الإقلاع". قد تظهر رسالة الخطأ 3f0 إذا كان لديك جهاز كمبيوتر محمول أو كمبيوتر شخصي من HP.
يتضمن نظام BIOS تسلسل أجهزة الإقلاع لجهاز الكمبيوتر المحمول أو المكتبي، وغالبًا ما يكون محرك أقراص النظام هو جهاز الإقلاع الأول (قسم ويندوز). كما يتضمن عنوان عتاد القرص الصلب ومجموعات التعليمات اللازمة للوصول إلى سجل الإقلاع الرئيسي (MBR) أو قطاع الإقلاع. يخزن سجل الإقلاع الرئيسي موقع بدء نظام التشغيل، والذي يُقرأ عند تشغيل ويندوز 10 (أو أي إصدار تستخدمه). ونتيجةً لذلك، قد تظهر بعض صيغ هذا التحذير كالتالي: "لم يتم اكتشاف جهاز الإقلاع؛ يُرجى تثبيت نظام تشغيل".
إذا لم يتمكن BIOS من تحديد الأقراص الصلبة القابلة للتمهيد، فلن يتمكن من تحديد موقع سجل التمهيد الرئيسي (MBR) أو قطاع التمهيد. يبحث الكمبيوتر عن جميع التكوينات المعروفة لجهاز التمهيد، وفي حال تعطل جميع الأجهزة، تُرسل الرسالة.
يمكن أن يكون الجهاز القابل للتشغيل أي وحدة تخزين متصلة بجهاز الكمبيوتر، ويمكن لمستخدمي الكمبيوتر المحترفين تشغيله من الشبكة أو من مستودع بعيد. ومع ذلك، يقوم معظمنا بالتشغيل مباشرةً من اللوحة الأم عبر USB، أو أقراص CD/DVD، أو أقراص HDD/SSD/NVMe.
![مقالات ذات صلة]()
UEFI مقابل BIOS: ما الفرق وأيهما أفضل؟
نأمل أن تساعدك هذه المقالة على فهم الفرق بين UEFI وBIOS، وأي برامج ثابتة للوحة الأم يجب عليك استخدامها، وكيفية التحقق مما إذا كان الكمبيوتر الخاص بك يستخدم UEFI أو BIOS.
المزيد: أسباب خطأ عدم العثور على أجهزة قابلة للتمهيد
كما ذكرنا سابقًا، تحدث مشكلة "عدم العثور على أجهزة قابلة للتمهيد" عندما يعجز جهاز الكمبيوتر عن تحديد موقع قطاع الإقلاع. ومع ذلك، سنتعمق أكثر في تحديد معنى مشكلة "عدم العثور على جهاز الإقلاع". عادةً ما تتم عملية الإقلاع بسلاسة عند إعادة تشغيل جهاز الكمبيوتر حتى تواجه خطأ بدء التشغيل هذا.
جهاز الإقلاع هو جهاز تخزين (مثل محرك الأقراص الصلبة أو محرك الأقراص ذي الحالة الصلبة) أو قسم على جهاز التخزين، يُعرّف نفسه كجهاز تخزين قابل للإقلاع إلى جهاز الكمبيوتر المحمول/جهاز BIOS (البرنامج الثابت على اللوحة الأم). هناك طريقتان لتعريف نفسه كجهاز قابل للإقلاع.
- يُعرّف جهاز التخزين القابل للإقلاع نفسه بأنه "مصافحة" في نظام BIOS. تتحقق اللوحة الأم من هوية جهاز التخزين، والتي تحتوي على معلومات مثل الشركة المصنعة والطراز وسعة التخزين. باختصار، تم دمج لوحة النظام مع القرص الصلب أو محرك الأقراص المحمول.
- تحتفظ اللوحة الأم بقائمة مرتبة حسب الأولوية لجميع أجهزة التخزين المتصلة بالكمبيوتر. يُشار إلى ذلك بتسلسل الإقلاع أو ترتيب الإقلاع. أول جهاز يُعرّف نفسه كجهاز إقلاع هو الجهاز الذي سيبدأ جهاز الكمبيوتر منه. بعد ذلك، تُفعّل اللوحة الأم مجموعة تعليمات للعثور على قطاعات إقلاع الجهاز وسجل الإقلاع الرئيسي (MBR)، وبعد ذلك يقوم MBR بإقلاع نظام Windows.
بهذه الطريقة، يُحدد جهاز الكمبيوتر جهاز إقلاع MBR الذي سيستخدمه. أو على الأقل، يُحاول. إذا لم يتمكن من الإقلاع من أول جهاز في القائمة، فمن المُرجّح أن تظهر لك رسالة "لم يتم العثور على جهاز إقلاع".
خاتمة
قد يؤدي عدم اكتشاف جهاز إقلاع ويندوز إلى تعطل جهاز الكمبيوتر. إذا واجهت هذه المشكلة، فلا تقلق؛ استخدم الطرق الفعّالة المذكورة أعلاه في هذه المقالة لحل المشكلة. إذا كنت تبحث عن حل أسهل، فننصحك باستخدام برنامج EaseUS Partition Master للتخلص من هذا الخطأ بسرعة!
⭐أحتاج إلى مزيد من المساعدة
إذا كان لديك المزيد من الأسئلة، يمكنك النقر هنا والدردشة مع خبراء EaseUS:
خبراء EaseUS متاحون لتقديم خدمات يدوية فردية (على مدار الساعة طوال أيام الأسبوع) والمساعدة في إصلاح أخطاء إقلاع ويندوز، وشاشة الموت الزرقاء (BSOD)، ومشاكل حلقة إقلاع الكمبيوتر. سيقدم لكم خبراؤنا خدمات تقييم مجانية، وسيقومون بتشخيص وحل مشاكل فشل إقلاع النظام، ورموز توقف ويندوز، ومشاكل بطء نظام التشغيل بكفاءة، مستعينين بخبرتهم الممتدة لعقود.
- 1. إصلاح خطأ شاشة الموت الزرقاء/السوداء بسبب تحديث Windows أو لأسباب أخرى.
- 2. تخلص من أخطاء تمهيد نظام التشغيل Windows مثل عدم العثور على جهاز قابل للتمهيد، أو تلف ملف BCD.
- 3. يعمل على إصلاح رموز الخطأ 0X000_error في نظام Windows أو مشكلات حلقة تمهيد نظام التشغيل.
![]()
![]()
![]()
![]()
![]()
![]()