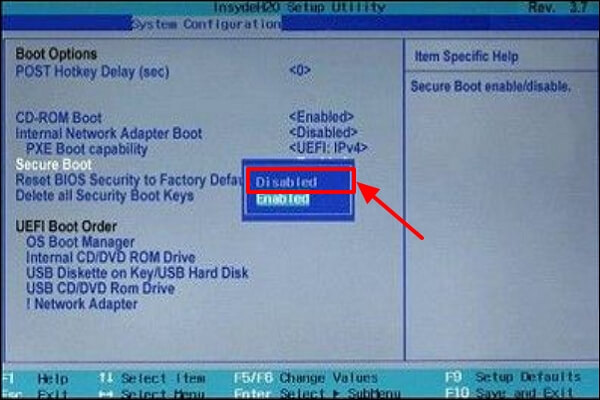يُعدّ تسلسل الإقلاع عمليةً بالغة الأهمية تُشغّل نظام التشغيل وتُهيئ الحاسوب لتفاعل المستخدم. ومع ذلك، قد يكون ظهور خطأ "يتعذّر على النظام العثور على أي أجهزة قابلة للإقلاع" مُزعجًا للمستخدمين. في هذه المقالة، سيساعدك EaseUS على معرفة سبب حدوث هذا الخطأ وكيفية حله بفعالية.
عرض المعلومات الضرورية لإصلاح مشكلة عدم تمكن النظام من العثور على أي أجهزة قابلة للتمهيد:
| ⏲️المدة
|
3-6 دقائق من القراءة |
| 🚩الهدف
|
إصلاح خطأ عدم العثور على أجهزة قابلة للتمهيد على نظام التشغيل Windows 10/11 |
| 🧑💻الأسباب
|
إعدادات BIOS/UEFI غير الصحيحة
ملفات التمهيد الفاسدة
و المزيد...
|
| ⭐الحل
|
|
تُظهر رسالة الخطأ هذه أن نظام تشغيل الكمبيوتر لا يستطيع العثور على جهاز تمهيد صالح أثناء بدء التشغيل. قد يحدث نفس الموقف في أجهزة الكمبيوتر المحمولة، وتظهر رسالة " لا توجد صورة قابلة للتمهيد، سيتم إيقاف تشغيل الكمبيوتر المحمول ". قد تكون هناك أسباب عديدة تؤدي إلى تعطل النظام، مما يتركك في حالة من عدم اليقين. إليك بعض الأسباب الشائعة لخطأ "لا يمكن للنظام العثور على جهاز تمهيد صالح":
- إعدادات BIOS/UEFI غير الصحيحة
- محرك الأقراص الصلبة/SSD معيب أو غير متصل
- ملفات التمهيد الفاسدة
- ترتيب التمهيد غير الصحيح في إعدادات BIOS/UEFI
شارك أحد مستخدمي Reddit تجربته المزعجة مع هذا الخطأ:
انتهيتُ للتو من بناء الجهاز، ولا أستطيع تشغيله على ويندوز. يقرأ كل شيء بشكل جيد في BIOS، لكنه لا يجد أي أجهزة قابلة للتشغيل. نظام ويندوز مُثبّت على قرص SSD، وقد مررتُ ببنيتين مختلفتين تمامًا دون أي مشاكل حتى الآن. أنا في حيرة من أمري، ماذا أفعل؟
لا تقلق. معالجة هذه الأسباب الكامنة قد تعيد أداء جهاز الكمبيوتر لديك وتمنحك تجربة استخدام سلسة. تابعنا في القسم التالي، حيث سنشرح لك حلولاً خطوة بخطوة لحل هذا الخطأ وإعادة تشغيل نظامك.
كيفية إصلاح مشكلة "لا يستطيع النظام العثور على أي جهاز قابل للتمهيد"
فيما يلي بعض الحلول التي يمكن أن تساعدك في استعادة خطأ "لا يمكن للنظام العثور على جهاز قابل للتمهيد":
قبل الخوض في حلول معقدة، من الضروري التأكد من صحة الأساسيات. اتبع هذه الخطوات السريعة:
- فحص التوصيلات : تأكد من سلامة التوصيل بين محرك الإقلاع واللوحة الأم. قد يؤدي ضعف التوصيل إلى عدم قدرة النظام على اكتشاف جهاز الإقلاع.
- التحقق من فتحات اللوحة الأم ووحدة المعالجة المركزية : تأكد من عدم تعطيل فتحات اللوحة الأم ووحدة المعالجة المركزية، خاصة إذا قمت بتغيير تكوين الأجهزة لديك مؤخرًا.
- التحقق من أجهزة التخزين : قم بالوصول إلى قسم معلومات التخزين أو القرص في إعدادات اللوحة الأم لديك للكشف بشكل صحيح عن جميع أجهزة التخزين المثبتة.
إذا كانت هذه المشاكل سليمة، فتابع القراءة أدناه لمزيد من الخيارات. إذا واجه مستخدمون آخرون هذه المشاكل، فانقر على الزر أدناه لمشاركة المشكلة ومساعدة الآخرين.
يُعدّ نظام الإدخال/الإخراج الأساسي (BIOS) عنصرًا أساسيًا في عملية بدء تشغيل جهاز الكمبيوتر، ويمكن لضبط إعدادات مُحددة أن يُحدث فرقًا كبيرًا في قدرة النظام على التعرّف على الأجهزة الصحيحة والتشغيل منها. سيتناول هذا الحل ثلاثة أدلة أساسية لتعديل إعدادات BIOS، بما في ذلك:
1️⃣ تعطيل التمهيد الآمن
2️⃣ قم بتشغيل وحدة دعم التوافق (CSM)
3️⃣تغيير ترتيب التمهيد
الدليل 1: تعطيل التمهيد الآمن
لمعالجة مشاكل التمهيد المتعلقة بالتمهيد الآمن، يمكنك اتباع عملية بسيطة من ثلاث خطوات لتعطيله في إعدادات BIOS/UEFI. يتيح تعطيل التمهيد الآمن لنظامك التعرف على الأجهزة القابلة للتمهيد بشكل أكثر فعالية:
- قم بإدخال إعدادات BIOS/UEFI أثناء بدء تشغيل الكمبيوتر (عادةً بالضغط على مفاتيح F2 أو F10 أو Delete).
- اعتمادًا على اللوحة الأم لديك، انتقل إلى قسم "الأمان" أو "التمهيد".
- ابحث عن خيار "التمهيد الآمن" وقم بتعطيله.
![تعطيل التمهيد الآمن]()
الدليل 2: تشغيل دعم CSM
يُساعد تفعيل وحدة دعم التوافق (CSM) في تشغيل النظام القديم وحل مشاكل اكتشاف أجهزة التمهيد. يمكنك الوصول إلى إعدادات BIOS بثلاث خطوات، مما يُمكّن وحدة دعم التوافق (CSM) من تجاوز الخطأ:
- الوصول إلى إعدادات BIOS/UEFI.
- حدد قسم "التمهيد" أو "خيارات متقدمة".
- قم بتمكين "دعم CSM" للسماح بالتمهيد القديم.
![تشغيل دعم CSM]()
الدليل 3: تغيير ترتيب التمهيد
يمكن أن يضمن تغيير ترتيب الإقلاع في BIOS/UEFI التعرف على جهاز الإقلاع الصحيح أولاً عند بدء تشغيل النظام. يمكنك تعديل ترتيب الإقلاع وحل مشكلة الإقلاع بثلاث خطوات:
- الوصول إلى إعدادات BIOS/UEFI.
- قم بزيارة قسم "التمهيد".
- قم بضبط ترتيب التمهيد، ووضع الجهاز القابل للتمهيد (على سبيل المثال، HDD، SSD، USB) كأولوية.
![تغيير ترتيب التمهيد]()
بتغيير ترتيب بدء التشغيل، يمكنك حل بعض مشاكل بدء التشغيل. هذه هي الخطوة الأهم في تشغيل جهاز الكمبيوتر من ذاكرة USB قابلة للتشغيل. لمزيد من المعلومات، يُرجى النقر على الزر أدناه:
بتحديد قسم النظام كقسم نشط، يمكنك ضمان أن يعرّفه جهاز الكمبيوتر الخاص بك كقسم تمهيد أساسي. يمكنك استخدام وسائط تثبيت Windows للدخول إلى بيئة استرداد Windows، أو اتباع الخطوات التالية لتحديد قسم النظام كقسم نشط، وربما إصلاح مشاكل التمهيد.
الخطوة ١. أوقف تشغيل الكمبيوتر وأعد تشغيله مرارًا وتكرارًا. انتقل إلى شاشة الاسترداد عند ظهور شعار Windows.
الخطوة 2. انتقل إلى شاشة موجه الأوامر من خلال الخيارات المتقدمة.
الخطوة 3. أدخل الأوامر التالية بالترتيب واضبط قسم النظام كقسم نشط:
- أداة diskpart
- قرص القائمة
- حدد القرص 0 (0 هو رقم القرص الذي يقع فيه القسم المستهدف)
- قسم القائمة
- حدد القسم 3 (3 يمثل رقم قسم النظام)
- نشيط
![وضع علامة على القسم على أنه نشط]()
يحتوي قطاع الإقلاع على معلومات أساسية للإقلاع، وفي حال تلفه، قد يؤدي ذلك إلى ظهور خطأ "لا يمكن للنظام العثور على أي أجهزة قابلة للإقلاع". وهنا يأتي دور EaseUS Partition Master .
تُقدم ميزة "إعادة بناء MBR" في برنامج EaseUS Partition Master نهجًا أكثر شمولًا لحل مشاكل MBR. تُبسط الأداة خطوات إصلاح MBR بإنشاء أقراص قابلة للتمهيد لنظام Windows. لا داعي للقلق بشأن العمليات الخاطئة.
قبل إصلاح MBR رسميًا، قم بتشغيل EaseUS Partition Master على جهاز كمبيوتر جيد آخر وقم بإنشاء قرص قابل للتمهيد:
الخطوة 1. إنشاء قرص قابل للتمهيد لنظام WinPE
- شغّل برنامج EaseUS Partition Master، وانقر على "وسائط قابلة للتمهيد" في شريط الأدوات. اختر "إنشاء وسائط قابلة للتمهيد".
- انقر فوق "التالي" لإنهاء العملية.
الخطوة 2. تشغيل EaseUS Partition Master USB القابل للتشغيل
- قم بتوصيل محرك أقراص USB أو القرص المضغوط/قرص DVD القابل للتشغيل بالكمبيوتر الشخصي الخاص بك.
- اضغط على F2 أو Del عند إعادة تشغيل الكمبيوتر للدخول إلى شاشة BIOS. اضبط جهازك وأعد تشغيله من "الأجهزة القابلة للإزالة" أو "محرك الأقراص المضغوطة". سيعمل برنامج EaseUS Partition Master تلقائيًا.
الخطوة 3. إعادة بناء MBR
- انقر فوق "مجموعة الأدوات" واختر "إعادة بناء MBR".
![إعادة بناء MBR]()
- حدد القرص ونوع MBR. ثم انقر على "إعادة الإنشاء".
- بعد ذلك، يمكنك رؤية "تم إعادة بناء MBR بنجاح على القرص X".
أحيانًا، يُمكن لتغيير نمط تقسيم القرص حل مشاكل الإقلاع. باستخدام نظام ويندوز قديم، يُمكنك التبديل إلى MBR. في وضع UEFI، استخدم تنسيق GPT. وبالمثل، بعد إنشاء قرص USB قابل للإقلاع باستخدام برنامج EaseUS Partition Master، يُمكنك تغيير نمط التقسيم باستخدام الأداة. بهذه الطريقة، يُمكنك أيضًا تهيئة القرص الصلب من BIOS في ويندوز 10 .
فيما يلي الدليل الكامل لتغيير نمط القسم من BIOS:
الخطوة ١. وصّل محرك أقراص USB محمولًا فارغًا، أو قرص CD/DVD، بجهاز كمبيوتر سليم، وشغّل برنامج EaseUS Partition Master، وانقر على "وسائط قابلة للتمهيد"، ثم اختر "إنشاء وسائط قابلة للتمهيد". انقر على "التالي" للمتابعة.
الخطوة 2. اختر USB أو CD/DVD وانقر فوق "إنشاء" لبدء إنشاء الوسائط القابلة للتمهيد.
الخطوة 3. قم بتوصيل USB بالوسائط القابلة للتمهيد بجهاز الكمبيوتر الخاص بك وأعد تشغيل الكمبيوتر من الوسائط القابلة للتمهيد الخاصة بـ EaseUS.
اضغط على F2/Del للدخول إلى BIOS، واضبط جهاز الكمبيوتر على الإقلاع من "الأجهزة القابلة للإزالة" (قرص USB قابل للإقلاع) أو من "محرك الأقراص المضغوطة" (قرص مضغوط/DVD قابل للإقلاع). اضغط على F10 للحفظ، ثم اخرج لإعادة تشغيل جهاز الكمبيوتر على وسيطة EaseUS القابلة للإقلاع.
الخطوة 4. بعد دخول جهاز الكمبيوتر إلى برنامج EaseUS Partition Master، انتقل إلى Disk Converter واختر "تحويل MBR إلى GPT". انقر على "التالي" للمتابعة.
الخطوة 5. حدد قرص MBR المستهدف الذي ترغب في تحويله إلى GPT وانقر فوق "تحويل" لبدء التحويل.
EaseUS Partition Master حلٌّ متعدد الاستخدامات مزود بميزة "إصلاح الإقلاع" الفعّالة. خضعت هذه الأداة لبحثٍ وتطويرٍ دقيقين لمعالجة مشاكل الإقلاع المختلفة بسهولة، مثل عدم وجود أجهزة قابلة للإقلاع على أجهزة Dell /Acer أو أخطاء إقلاع أخرى.
لاستخدام هذه الأداة وحل أخطاء التمهيد، قم بتنزيل هذه الأداة القوية مجانًا وابحث عن حلولها المفيدة.
الخطوة 1. قم بتشغيل EaseUS Partition Master بعد توصيل محرك الأقراص الخارجي/USB بالكمبيوتر، وانتقل إلى "وسائط قابلة للتمهيد"، وانقر فوق "إنشاء وسائط قابلة للتمهيد".
الخطوة ٢. اختر محرك أقراص USB أو قرصًا مضغوطًا/DVD متاحًا وانقر على "إنشاء". يمكنك أيضًا نسخ ملف Windows ISO إلى وسيط التخزين.
الخطوة 3. وصّل محرك الإقلاع الذي أنشأته بالكمبيوتر الجديد، ثم أعد تشغيله بالضغط مطولًا على F2/Del للدخول إلى BIOS. بعد ذلك، عيّن محرك إقلاع WinPE كقرص إقلاع، ثم اضغط على F10 للخروج.
الخطوة 4. أعد تشغيل الكمبيوتر وادخل إلى واجهة WinPE. ثم افتح برنامج EaseUS Partition Master وانقر على "إصلاح الإقلاع" ضمن خيار "مجموعة الأدوات".
الخطوة 5: حدد النظام الذي تريد إصلاحه وانقر فوق "إصلاح".
الخطوة 6. انتظر قليلاً، وستتلقى إشعارًا يفيد بنجاح إصلاح النظام. انقر على "موافق" لإكمال عملية إصلاح التمهيد.
⭐أحتاج إلى مزيد من المساعدة
إذا كان لديك أي أسئلة أخرى، فلا تتردد في الاتصال بدعمنا:
خبراء EaseUS متاحون لتقديم خدمات يدوية فردية (على مدار الساعة طوال أيام الأسبوع) والمساعدة في إصلاح أخطاء إقلاع ويندوز، وشاشة الموت الزرقاء (BSOD)، ومشاكل حلقة إقلاع الكمبيوتر. سيقدم لكم خبراؤنا خدمات تقييم مجانية، وسيقومون بتشخيص وحل مشاكل فشل إقلاع النظام، ورموز توقف ويندوز، ومشاكل بطء نظام التشغيل بكفاءة، مستعينين بخبرتهم الممتدة لعقود.
- 1. إصلاح خطأ شاشة الموت الزرقاء/السوداء بسبب تحديث Windows أو لأسباب أخرى.
- 2. تخلص من أخطاء تمهيد نظام التشغيل Windows مثل عدم العثور على جهاز قابل للتمهيد، أو تلف ملف BCD.
- 3. يعمل على إصلاح رموز الخطأ 0X000_error في نظام Windows أو مشكلات حلقة تمهيد نظام التشغيل.
في بعض الحالات، قد يكون تثبيت نظام تشغيل ويندوز جديد الحل الأمثل. مع أن هذه العملية أكثر تعقيدًا، إلا أن التثبيت النظيف يُساعد في التخلص من مشاكل الإقلاع المتكررة ويمنح نظامك بداية جديدة.
باتباع هذه الحلول، يمكنك معالجة خطأ "يتعذر على النظام العثور على أي أجهزة قابلة للتمهيد" واستعادة وظائف جهاز الكمبيوتر. تذكر أن تتصرف بحذر، وإذا لم تكن متأكدًا، فاطلب المساعدة من متخصص مؤهل لتجنب فقدان البيانات أو أي مضاعفات أخرى.
خاتمة
قد يُسبب خطأ "يتعذر على النظام العثور على أي أجهزة قابلة للتمهيد" إحباطًا عند بدء تشغيل الكمبيوتر. في هذه المقالة، استكشفنا أسبابه وقدمنا حلولًا فعّالة. تحقق من الاتصالات وعدّل إعدادات BIOS، مثل تعطيل التمهيد الآمن وتغيير ترتيب التمهيد.
تتميز ميزة "إصلاح الإقلاع" في برنامج EaseUS Partition Master بحلول شاملة. يتيح لك استخدام هذه الطرق الأكثر فعالية استكشاف الأخطاء وإصلاحها دون الحاجة إلى إعادة تثبيت Windows. للمهام المعقدة، استعن بمساعدة متخصصة. استعن بـ EaseUS Partition Master لتجربة سلسة. مع هذه الحلول، يمكنك استعادة التحكم في بدء تشغيل جهاز الكمبيوتر والتغلب على صعوبات الإقلاع.
الأسئلة الشائعة حول عدم تمكن النظام من العثور على أي أجهزة قابلة للتمهيد
إذا كانت لديك أسئلة أخرى أو كنت ترغب في الحصول على توضيحات إضافية حول الخطأ "لا يمكن للنظام العثور على أي أجهزة قابلة للتمهيد"، فقد قمنا بتجميع بعض الأسئلة والأجوبة الشائعة لإرشادك:
1. لماذا لم يتمكن جهاز الكمبيوتر المحمول Asus الخاص بي من العثور على الأجهزة القابلة للتمهيد؟
قد يكون سبب الخطأ إعدادات BIOS غير صحيحة، أو عطل في القرص الصلب أو فصله، أو تلف ملفات التمهيد، أو خطأ في ترتيب التمهيد. تحقق من هذه الجوانب واتبع الحلول المذكورة في المقالة لحل المشكلة.
2. كيف يمكن إصلاح خطأ "لم يتم العثور على جهاز قابل للتمهيد"؟
عدم العثور على جهاز قابل للتمهيد يعني أن ويندوز لا يستطيع العثور على محرك أقراص لتشغيل النظام. قد تتعدد أسباب هذه المشكلة. يمكنك حلها باتباع عدة خيارات:
- قم بإجراء إعادة ضبط صلبة
- إعادة تعيين القرص الصلب
- استعادة إعدادات BIOS الافتراضية
- التحقق من وجود قطاعات تالفة
- إعادة بناء MBR
3. كيفية تمكين الجهاز القابل للتمهيد في BIOS؟
ادخل إلى إعدادات BIOS/UEFI أثناء بدء التشغيل (بالضغط على F2 أو F10 أو مفتاح Delete). انتقل إلى قسم "التمهيد" أو "الأمان"، وابحث عن جهاز الإقلاع، وقم بتفعيله أو تعيينه كأولوية تمهيدية، وذلك حسب اللوحة الأم.
لأي أسئلة أو شكوك أخرى، راجع هذه المقالة للحصول على حلول شاملة ودليل خطوة بخطوة لحل مشكلة التمهيد بشكل فعال.
![]()
![]()
![]()
![]()
![]()
![]()