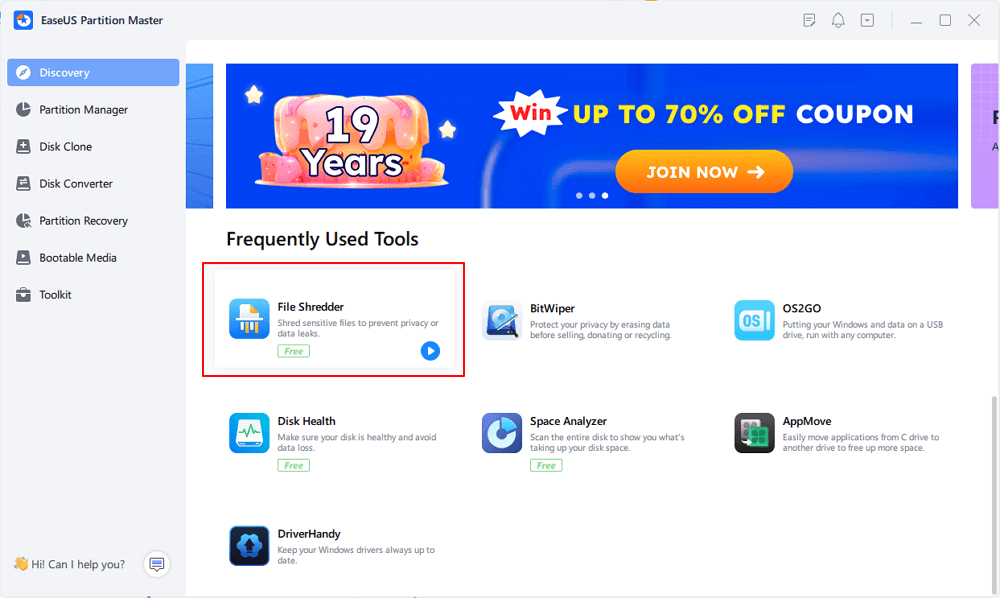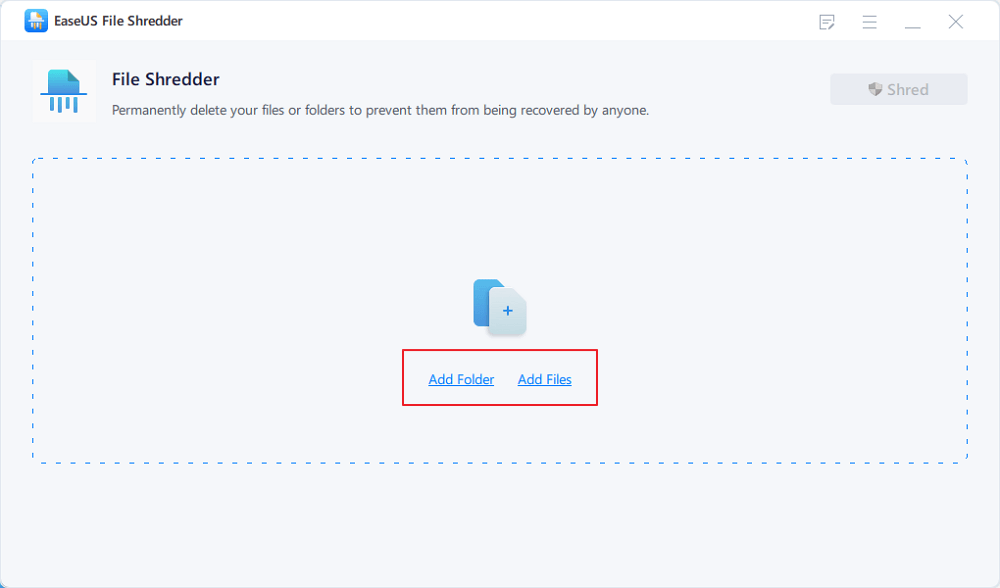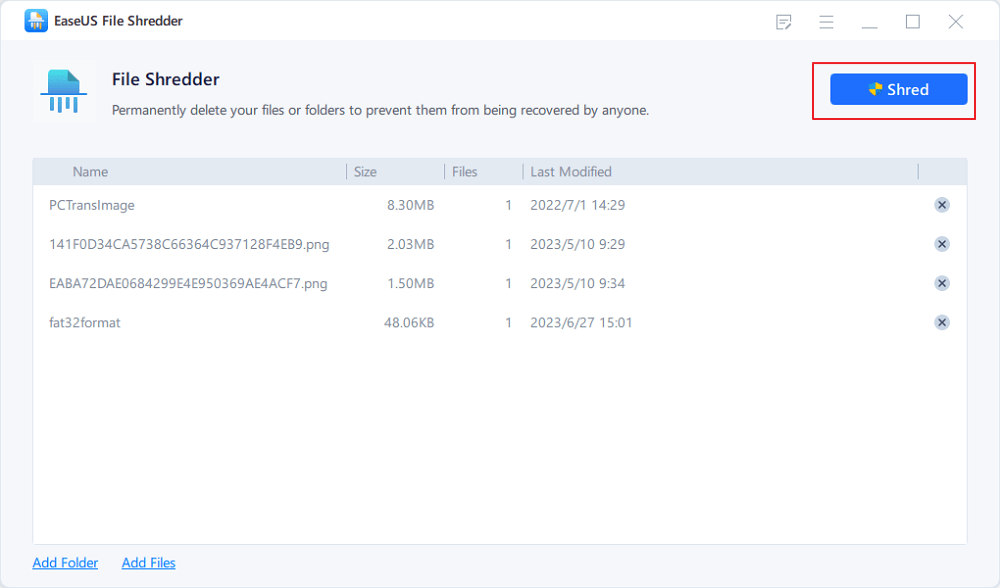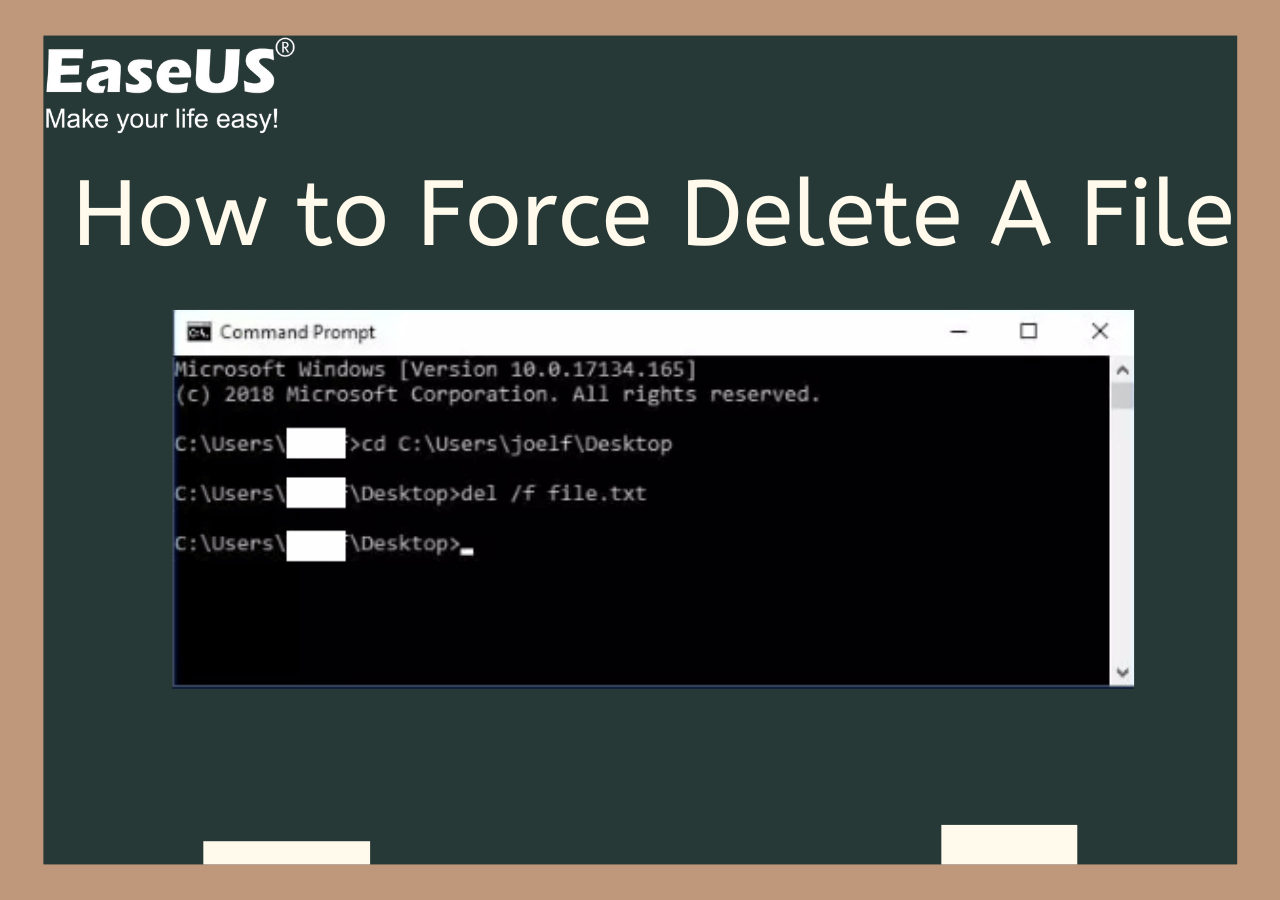في بعض الأحيان، قد لا تتمكن من حذف الملفات أو المجلدات على جهاز الكمبيوتر الذي يعمل بنظام ويندوز. في هذه الحالات، يُعد استخدام موجه الأوامر (CMD) طريقة فعّالة لفرض حذف الملفات والمجلدات التي لا يمكن حذفها. بالإضافة إلى ذلك، تُقدم أدوات خارجية مثل EaseUS Partition Master حلولاً بديلة لإدارة الملفات غير القابلة للحذف. ستُقدم هذه المقالة من EaseUS شرحًا تفصيليًا لاستخدام موجه الأوامر (CMD) وحلولاً أخرى لفرض حذف الملفات والمجلدات.
موجه الأوامر أداة فعّالة في ويندوز، تُمكّنك من تنفيذ أوامر لتنفيذ مهام مُختلفة، بما في ذلك حذف الملفات والمجلدات. قبل المعالجة، تأكد من جاهزية الملف أو المجلد:
- تأكد من عدم وجود برنامج أو تطبيق يستخدم الملف/المجلد الذي تريد حذفه.
- تحقق مما إذا كان هذا الملف تالفًا.
- تأكد من أن هذا الملف ليس في حالة القراءة فقط.
الآن، دعونا ننتقل إلى الخطوات التفصيلية:
الخطوة ١. اضغط على "Windows + R" لفتح نافذة "تشغيل". اكتب cmd ثم اضغط على Enter لتشغيل موجه الأوامر كمسؤول.
![تحويل الأساسي إلى ديناميكي عبر cmd-1.jpg]()
الخطوة ٢. انقر بزر الماوس الأيمن على الملف الذي تريد حذفه، ثم اختر "خصائص" للعثور على مساره. (أو يمكنك النقر بزر الماوس الأيمن على الملف واختيار "نسخ كمسار" لنسخ مسار الملف مباشرةً.)
الخطوة 3. في موجه الأوامر، اكتب del متبوعًا بمسار الملف. ثم اضغط على Enter لتنفيذ هذا الأمر.
(على سبيل المثال del c:\users\JohnDoe\Desktop\text.txt ).
EaseUS Partition Master Professional أداة متعددة الاستخدامات توفر ميزة تقطيع الملفات، مما يسمح لك بحذف الملفات والمجلدات نهائيًا. هذه الطريقة مفيدة بشكل خاص لضمان عدم إمكانية استعادة الملفات المحذوفة.
الخطوة 1. تشغيل برنامج EaseUS File Shreder
قم بتشغيل EaseUS Partition Master، وانتقل إلى قسم Disovery، وانقر فوق "File Shredder" لتشغيل أداة تقطيع الملفات هذه.
الخطوة 2. حدد الملفات أو المجلدات التي تريد تمزيقها
اسحب الملفات أو المجلدات إلى منطقة المركز أو انقر فوق "إضافة مجلد"، "إضافة ملفات" لتحديد الملفات أو المجلد المستهدف الذي تريد تمزيقه.
الخطوة 3. تأكيد التقطيع
قم بتأكيد الملفات أو المجلدات المحددة، ثم انقر فوق "التقطيع" لتنفيذ العملية لتمزيق البيانات بشكل دائم من جهازك.
إذا كنت تريد معرفة الحلول الأخرى المتاحة، فهذا الدليل هو ما تبحث عنه:
![مقالات ذات صلة]()
كيفية حذف ملف بالقوة على Windows 11/10/8/7
هل يتعذر حذف ملفك/مجلدك؟ لا تقلق. تحتوي هذه المقالة على حلول متعددة، بما في ذلك موجه الأوامر، ومفاتيح الحذف المختصرة في Windows، ومدير المهام، وأدوات حذف الملفات الخارجية.
ما هي الأسباب الشائعة لعدم إمكانية حذف الملفات في نظام ويندوز؟ غالبًا ما يتعذر حذف الملفات في نظام ويندوز لعدة أسباب شائعة. إليك الأسباب الشائعة:
✔️ الملف قيد الاستخدام: قد يكون الملف مفتوحًا في عملية أو تطبيق في الخلفية، حتى لو لم يكن مرئيًا على الشاشة. هذا يمنع ويندوز من حذف الملف حتى إغلاق العملية.
✔️ قيود ملفات النظام: يحمي ويندوز بعض ملفات النظام من الحذف للحفاظ على استقراره. محاولة حذف هذه الملفات ستؤدي إلى حدوث خطأ.
✔️ مشكلات الأذونات: قد لا تتمتع بالأذونات اللازمة لحذف ملف، خاصةً إذا لم تقم بتسجيل الدخول كمسؤول أو إذا كانت قائمة التحكم في الوصول (ACL) الخاصة بالملف تقيد الوصول.
✔️ تلف الملفات/المجلدات: في حال تلف ملف أو مجلد، قد تفشل طرق الحذف التقليدية. يلزم اتخاذ خطوات خاصة لإزالة الملفات التالفة.
✔️ حالة الحماية ضد الكتابة أو القراءة فقط: يمكن ضبط الملفات أو المجلدات على القراءة فقط، إما يدويًا أو بسبب أخطاء القرص، مما يمنع إجراء أي تعديلات، بما في ذلك الحذف.
الآن، يمكنك مشاركة الحلول المذكورة أعلاه والأسباب المحتملة مع المزيد من المستخدمين:
خاتمة
يمكن حذف الملفات والمجلدات قسرًا في نظام ويندوز بطرق متعددة، منها استخدام موجه الأوامر، وبرنامج EaseUS Partition Master، وغيرها من حلول ويندوز. لكل طريقة مزاياها، ويجب اختيارها بناءً على الحالة. على سبيل المثال، يُعدّ CMD مثاليًا للحذف المباشر، بينما يضمن برنامج EaseUS Partition Master الحذف الدائم. توخَّ الحذر دائمًا عند حذف الملفات لتجنب فقدان البيانات أو مشاكل النظام.
الأسئلة الشائعة: كيفية حذف الملفات قسراً باستخدام CMD في Windows
1. كيف يمكنني التحقق من أن ملفي تالف؟
للتحقق من تلف الملفات: تحقق من توافق امتدادات الملفات، وجرّب فتحها باستخدام برنامج مختلف، وتأكد من أن حجمها صفر بايت، واستخدم التحقق من صحة التجزئة/التوقيع، أو حاول قراءة الملف مع معالجة الأخطاء. أدوات النظام مثل chkdsk قادرة على اكتشاف تلف القرص.
2. هل يمكنني حذف الملفات غير القابلة للحذف في CMD؟
نعم، يمكنك حذف الملفات غير القابلة للحذف باستخدام موجه الأوامر (CMD) في نظام ويندوز. راجع الجزء الأول من هذه المقالة.
3. كيف تقوم بفرض حذف ملف يقول رفض الوصول إليه؟
لحل هذه المشكلة، اختر أحد الخيارات التالية:
#1. في مستكشف Windows، حدد الملفات/المجلدات التي تريد حذفها، ثم اضغط على Shift + Delete . هذه الطريقة تمنع تخزين العناصر في سلة المحذوفات وتحذفها فورًا.
#2. شغّل موجه الأوامر واكتب الأمر: rd/s/q "المسار الكامل للملف أو المجلد المستهدف".
![]()
![]()
![]()
![]()
![]()
![]()