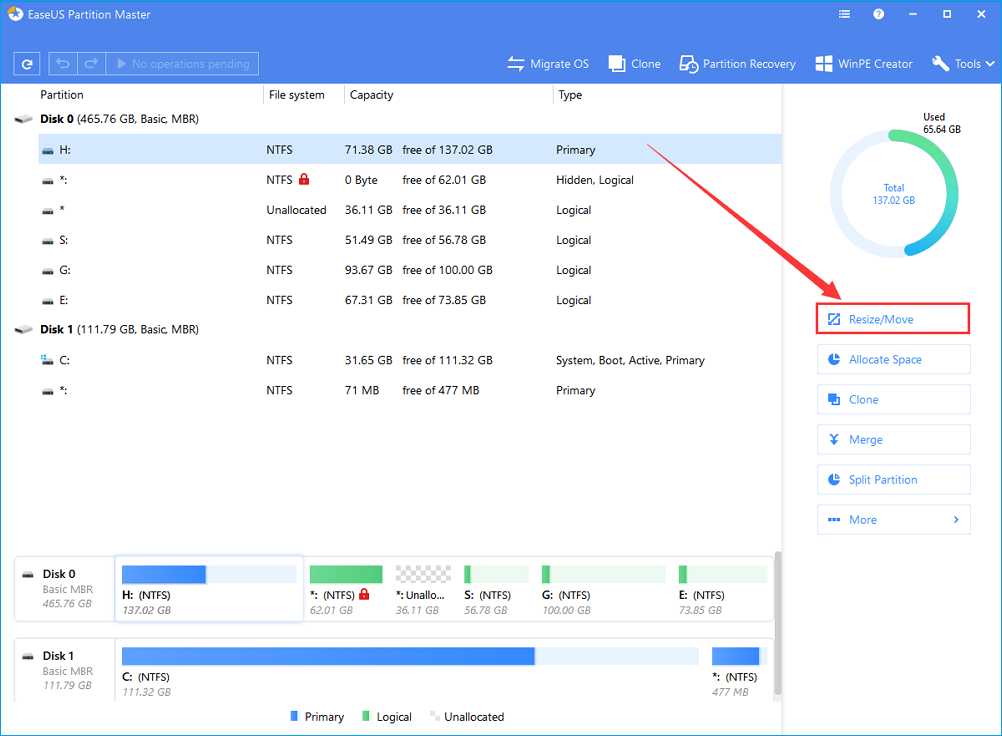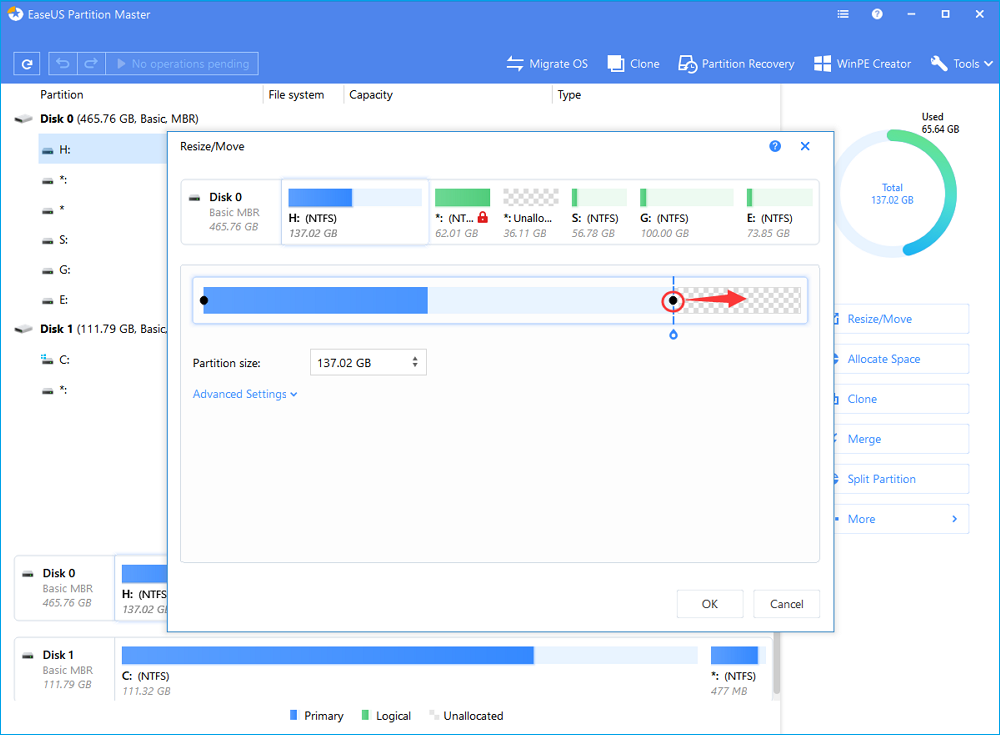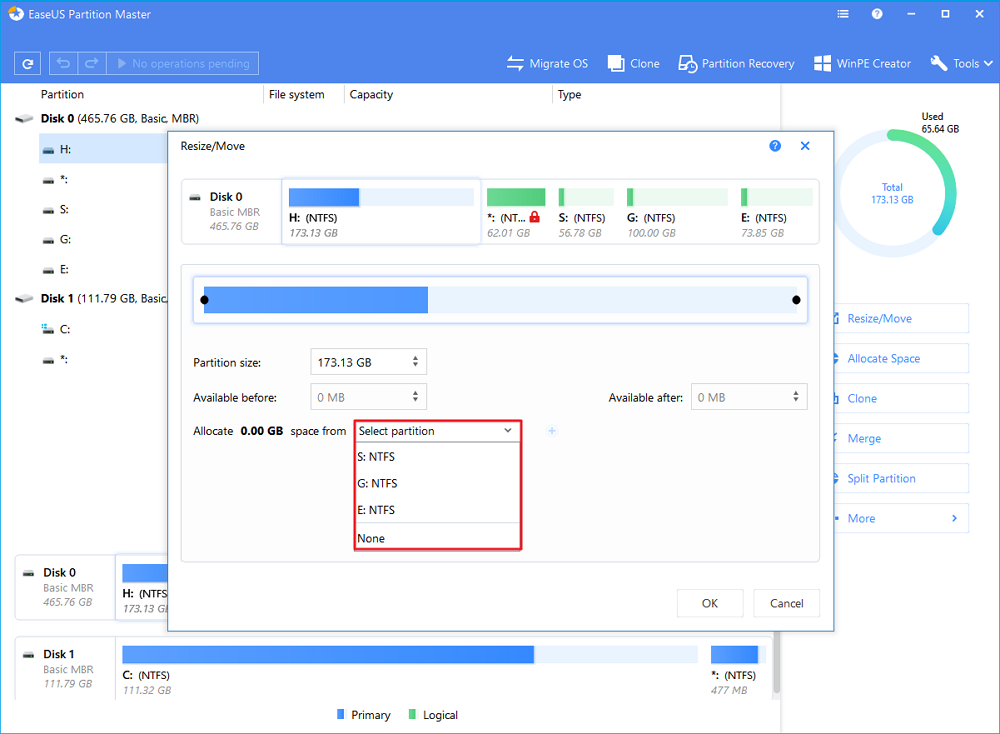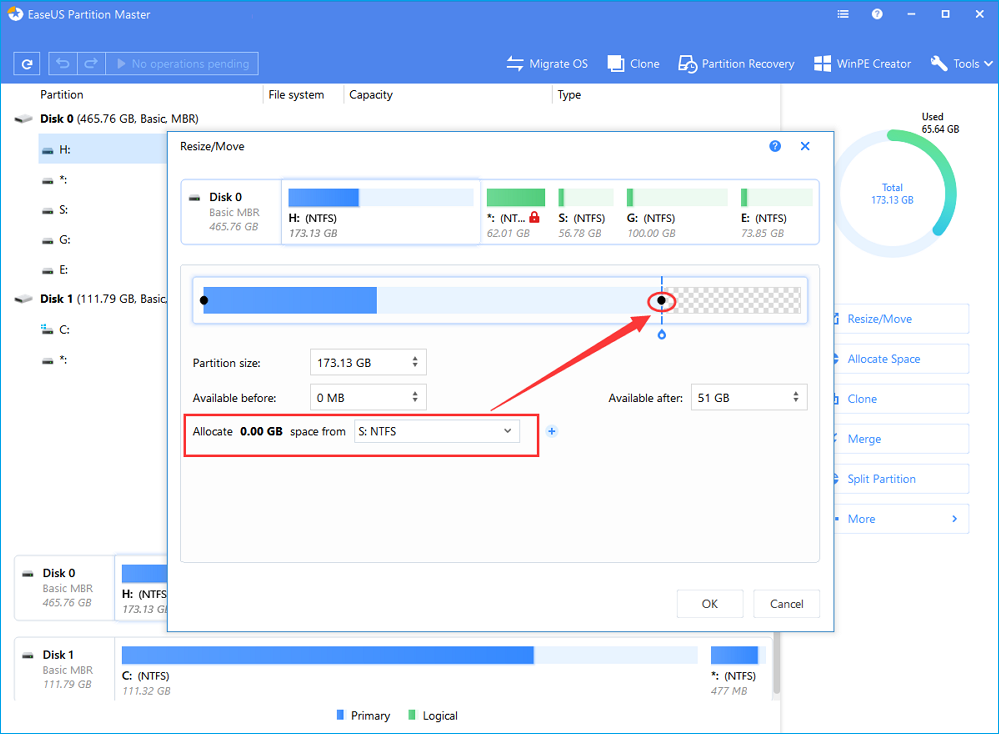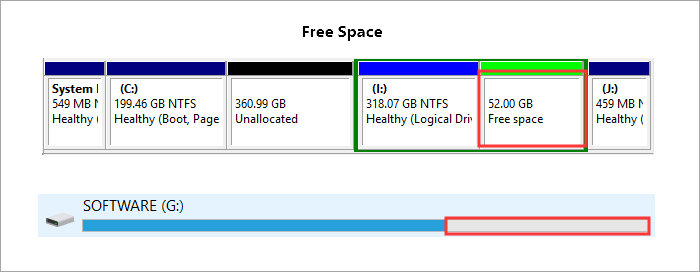من منتدى Microsoft: ""هل يمكن لأي أحد المساعدة؟ أرغب في توسيع مساحة وحدة التخزين في قرص يحتوي نظام تشغيل، ولكن خيار توسيع وحدة التخزين لا يظهر. بالنسبة للأقراص الأخرى، يعمل الأمر بشكل مثالي. كيف يمكن توسيع مساحة القرص C في نظام تشغيل Windows 10 بدون تهيئة؟"
هل يمكنني زيادة مساحة القرص C بدون تهيئة في Windows 10/8/7
وفقًا لمنتدى Windows ونتائج بحث Google، يبدو أن الكثير من المستخدمين يشعرون بالتردد لتهيئة أو حذف قسمهم الثاني أو الثالث لتوفير مساحة لتوسيع قرص النظام C.
لذا إن كان هناك دليل حول زيادة مساحة القرص C في نظام تشغيل Windows 10 بدون تهيئة أو كيفية توسيع مساحة القرص C في نظام التشغيل Windows 10 دون التهيئة أو الحذف في Windows 10/8/7، فسيكون الأمر رائعًا. هنا في ما يلي، سنوضح لك كيفية زيادة مساحة القرص C وتوسيعه في نظام Windows 10/8/7 بدون تهيئة.
كيفية زيادة مساحة القرص C في نظام تشغيل Windows 10 بدون تهيئة
تتطلب إدارة الأقراص وأسطر أوامر CMD تهيئة القسم وحذفه لإضافة مساحة إلى قرص النظام C. إن لم يكن هذا ما تريده، فلا تقلق. برنامج مدير التقسيم الاحترافي سيساعدك.
أولًا. قم بتنزيل برنامج Partition Manager لتلقي المساعدة
يسمح لك البرنامج بسهولة توسعة القرص C دون حذف أو تهيئة الأقسام الأخرى. يمكنك حتى استخدامه لتوسيع قسم النظام الاحتياطي لتحديثات Windows 10 أو إصلاح بعض مشاكل الأقسام الأخرى.
فقط قم بتحميل هذا البرنامج وتثبيته وتشغيله باستخدام الإرشادات أدناه لبدء توسيع القرص C الآن:
خيارك المعتمد - EaseUS Partition Master
- نقل مساحة القرص الحرة من قرص إلى آخر مباشرةً.
- تغيير حجم أو نقل، دمج، واستنساخ الأقسام، والتحقق من خطأ نظام الملفات.
- استنساخ القرص، التحويل إلى MBR أو GPT، ولتحويل إلى قرص ديناميكي أو أساسي، وحتى مسح البيانات.
- ترحيل النظام إلى SSD لتسريع نظام Windows دون إعادة تثبيته.
ثانيًا. قم بتوسعة وزيادة القرص C في نظام تشغيل Windows 10/8/7 دون تهيئة أو حذف القسم
من السهل توسيع القرص C بدون تهيئة. حدد القرص C واتبع الخطوات التي تظهر على الشاشة لتوسيع القرص C في نظام تشغيل Windows 10 بدون تهيئة.
الخطوة 1. حدد موقع القسم الهدف
للبدء بتوسيع القسم، يجب عليك أولاً تشغيل برنامج EaseUS Partition Master وتحديد موقع القسم الهدف الذي ترغب في توسيعه.
الخطوة 2. قم بتوسيع القسم الهدف
1. انقر بالزر الأيمن على القسم الهدف الذي ترغب في توسيعه وحدد "Resize/Move".
2. اسحب لوحة القسم يمينًا أو يسارًا لإضافة مساحة غير مخصصة إلى القسم الحالي وانقر على "OK" للتأكيد.
3. في حال عدم وجود مساحة غير مخصصة على القرص أو كانت غير كافية. استخدم خاصية تغيير حجم القسم المتقدمة لتخصيص مساحة حرة مباشرةً من الأقسام الأخرى إلى القرص الهدف دون حذف أو تهيئة.
ابحث عن خيار "Allocate XX space from"، ثم انقر على "Select Partition". اختر القسم الذي تريد تخصيص المساحة منه. اسحب لوحة القسم يمينًا أو يسارًا لتغيير حجم القسم الذي تريد توسيعه. ثم انقر على "OK" للتأكيد.
الخطوة 3. تنفيذ العمليات لتوسيع القسم
انقر على زر "Execute Operation" وانقر على "Apply" للإبقاء على جميع التغييرات.
ثالثًا. شروحات فيديو لتوسيع القرص C بدون تهيئة
ستتعلم في هذا الفيديو ثلاث طرق لتغيير حجم وتوسيع القرص C في نظام Windows 10 / 8.1 / 8/7. هناك ثلاث حالات:
- الحالة 1. القرص C والقرص D هما قسمان متجاوران على نفس القرص.
- الحالة 2. توجد مساحة غير مخصصة على القرص.
- الحالة 3. لا توجد مساحة غير مخصصة. القرص C والقرص F هما أقسام غير متجاورة.
شاهد هذا الفيديو لتوسيع القرص C كما هو موضح..
بعدها، يمكنك إعادة تشغيل الحاسوب للاحتفاظ بجميع التغييرات على حاسوبك الذي يعمل بنظام Windows 10، 8، 7. الآن، لقد نجحت في زيادة مساحة القرص C وحصلت على مساحة حرة أكبر على قرص النظام لديك.
كيفية زيادة مساحة القرص C في نظام Windows 10 بدون تهيئة (الأسئلة الشائعة)
يزوّدك برنامج EaseUS Partition Master بأسهل طريقة لزيادة مساحة القرص C في أنظمة التشغيل Windows 7، Windows 8 و Windows 10 دون تهيئة الأقسام أو حذفها. النقاط التالية ذات صلة كبيرة بكيفية توسيع مساحة القرص C في نظام Windows 7 أو Windows 10، تفقدها إن كنت مهتمًا.
هل يمكن توسيع القرص C؟
يمكنك زيادة مساحة القرص C بتوسيع القرص C وإضافة مساحة قرص حرة إلى قسم النظام أو نقل المساحة الحرة من الأقسام الأخرى إلى القرص C. يعد توسيع مساحة القرص C في أنظمة Windows 7/8/10 عملية شائعة ولا تتسبب بفقدان البيانات.
كيف يمكنني زيادة مساحة القرص C في نظام Windows 7؟
كيفية توسيع مساحة القرص C في نظام Windows 7 دون تهيئة؟ أو كيفية زيادة مساحة القرص C في نظام Windows 10؟
إن كانت هناك مساحة غير مخصصة على القرص، فيمكنك توسيع القرص C باستخدام المساحة الغير مخصصة. إن لم تكن هناك مساحة غير مخصصة كافية على القرص الخاص بك، فاستخدم خاصية تغيير حجم القسم المتقدمة في EaseUS Partition Master لتخصيص مساحة حرة مباشرةً من الأقسام الأخرى إلى القرص الهدف دون حذف أو تهيئة.
كيف يمكنني تخصيص مساحة إضافية للقرص C بدون تهيئة؟
يأتي برنامج EaseUS بحلّين سهلين لزيادة مساحة القرص C في نظام Windows 7 أو Windows 10 بدون تهيئة. ومع خاصية تغيير حجم القسم المتقدمة، يمكنك تخصيص مساحة حرة من الأقراص الأخرى إلى القرص C عن طريق السحب والإفلات.
![كيفية تخصيص مساحة لمحرك الأقراص C]()
كيف يمكنني زيادة حجم القرص C الخاص بي؟
كيف يمكنك توسيع مساحة القرص C بدون تهيئة أو حذف؟
عند وجود مساحة غير مخصصة بجانب القرص C، يمكنك استخدام الأداة المساعدة في Windows (إدارة الأقراص) لزيادة مساحة القرص C:
الخطوة 1. انقر بالزر الأيمن على جهاز الكمبيوتر واختر "إدارة -> التخزين -> إدارة الأقراص".
الخطوة 2. انقر بالزر الأيمن على القسم الذي تريد توسيعه، واختر "توسيع وحدة التخزين" للمتابعة.
الخطوة 3. قم بتحديد وإضافة المزيد من الحجم إلى القسم الهدف لديك وانقر على "التالي" للمتابعة.
الخطوة 4. انقر على "إنهاء" لإتمام العملية.
![كيفية توسيع محرك الأقراص c في نظام التشغيل windows 10 بدون تنسيق]()
إن لم تكن هناك مساحة غير مخصصة أو كانت المساحة الغير مخصصة ليست بجوار القرص C، لتوسيع القرص C دون التهيئة أو الحذف، فإن مدير التقسيم الاحترافي - EaseUS Partition Master هو خيارك الأفضل.
من خلال خاصيّة "Resize/Move Partition"، يمكنك زيادة مساحة القرص C بسهولة دون فقد البيانات. سواء كانت المساحة الغير مخصصة بجوار القرص C، أو ما إذا كان هناك مساحة غير مخصصة أم لا، يمكن أن تساعدك هذه الخاصيّة في توسيع القرص C دون تهيئة بسهولة.
الملخص
هذا كل شيء حول زيادة مساحة القرص C في نظام Windows 10 بدون تهيئة. تلعب أداة إدارة الأقراص وترحيل نظام التشغيل ودمج الأقسام, migrate OS, تحويل MBR إلى GPT دون فقد البيانات. إن كانت لديك مشاكل في إدارة الأقراص، فقم بتحميل هذا البرنامج للحصول على المساعدة.